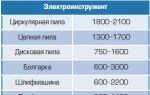Վերականգնել Windows-ը գործարանային պարամետրերին: Նոթբուքը գործարանային պարամետրերին վերադարձնելու ցուցումներ Ինչպես վերադառնալ ստանդարտ պարամետրեր Windows 7-ում
Հետևելով այս ուղեցույցի խորհրդին, յուրաքանչյուր օգտատեր կկարողանա կատարել ՕՀ-ի ամբողջական վերադարձ առանց դժվարությունների կամ խոչընդոտների: Ահա ամենաարդիական և իրականում գործող վերակայման մեթոդները: Windowsոր ուրիշ տեղ չես գտնի։ Tips տեղեկատվությունը հավաքագրվել է Windows համակարգերի վերանորոգման և կազմաձևման մասնագետների կողմից:Համակարգիչների սեփականատերերը հաճախ բախվում են իրենց օպերացիոն համակարգը գործարանային կարգավորումներին վերադարձնելու անհրաժեշտության հետ: Windowsբոլոր տվյալների ամբողջական ջնջմամբ: Նման գործողությունների կատարումը կարող է պահանջվել մի քանի դեպքերում.
- Համակարգիչների վաճառք.
- Համակարգի ծրագրային ապահովման ձախողում:
- Սխալ վարորդների և ծրագրերի տեղադրում:
- Արտադրողականության կորուստ.
- Նախկինում տեղադրված հավելվածների մնացորդներով աղտոտվածություն:
- Համակարգի ձախողում վիրուսի պատճառով:
Նշված են միայն համակարգի հետադարձման հավանական պատճառները Windows 7դեպի գործարանային կարգավորումներ: Դա անելու այլ պատճառներ կան: Կատարել վերականգնել Windows 7-ի կարգավորումները, հետևեք այս ձեռնարկի հրահանգներին, և գործընթացը շատ ավելի արագ և արդյունավետ կլինի:
Եթե որոշեք զրոյացնել ձեր համակարգիչը, ապա պետք է հոգ տանեք կոշտ սկավառակի վրա պահվող ձեր տվյալների մասին, որոնք կուտակվել են Windows համակարգից օգտվելիս: Սա շատ կարևոր է, քանի որ բացի ֆայլերից, համակարգը պահպանում է ծրագրի տվյալներն ու գաղտնաբառերը, ուստի կոշտ սկավառակի պարզապես ֆորմատավորումը բավարար չէ։ Բացի անձնական տվյալներից, տեսանյութերից, լուսանկարներից և երաժշտությունից, դուք պետք է առանձին պահեք լրացուցիչ ծրագրի ֆայլեր, առանց որոնց ծրագիրը չի կարողանա աշխատել: Դրա վառ օրինակն է ծրագիրը Պահապան-ից Վեբ փող, որն անհնար կլինի գործարկել առանց հատուկ ֆայլի, ինչը կհանգեցնի ձեր դրամապանակների հասանելիության կորստի՝ դրանցում եղած բոլոր միջոցներով: Հետևաբար, կարգավորումների վերակայումը պետք է իրականացվի մանրակրկիտ պատրաստված:
Վերադառնում է՝ օգտագործելով ինտեգրված հնարավորությունները
IN Microsoft-ըՄենք հոգացել ենք համակարգի ամբողջական վերադարձը գործարանային կարգավորումների վրա, ինչը կարող է անել յուրաքանչյուրը, նույնիսկ անփորձ օգտվողը: Մեթոդը շատ պարզ է. Նախ պետք է վերագործարկեք համակարգիչը, որի ընթացքում պետք է սեղմել ստեղնը F9կամ ստեղնաշարի դյուրանցում AltԵվ F10. Կոճակների համակցությունը կարող է տարբեր լինել՝ կախված համակարգչի սարքից: Եթե առաջին վերագործարկումից հետո չկարողացաք մուտք գործել մենյու, ապա պետք է փորձեք ստեղների այլ համակցություն և փորձնական եղանակով զանգահարեք համակարգի անհրաժեշտ գործառույթը, որը կվերականգնվի: Windows 7. Սա բավականին պարզ և արդյունավետ միջոց է համակարգը վերադարձնելու իր սկզբնական վիճակին, բայց ինչ անել, եթե պահեստային բաժանումը վնասվել է կամ ջնջվել՝ կոշտ սկավառակի տարածք ազատելու համար:Լրացուցիչ մանիպուլյացիաներ
Բաժանմունքների հետ կապված նմանատիպ իրավիճակներ տեղի են ունենում բավականին հաճախ, այնպես որ մի անհանգստացեք, եթե չկարողանաք նորմալ ձևով կոնֆիգուրացիան վերադարձնել իր սկզբնական վիճակին: Դուք կարող եք վերականգնել տվյալները՝ առանց համակարգը նորից տեղադրելու՝ օգտագործելով ֆլեշ կրիչ կամ այլ կրիչ, որի վրա բացված է Windows-ի տեղադրման փաթեթը: Շարժական սկավառակը նախ պետք է պատրաստվի և ձևաչափվի Ճարպեր 32. Վերականգնման քարտի ստեղծումը պետք է կատարվի նախկինում ներբեռնված համակարգի պատկերի միջոցով, որը, օգտագործելով ծրագիրը Ներոնկամ տեղակայվել լրատվամիջոցներում: Այժմ դուք պետք է քարտը տեղադրեք USB միակցիչի մեջ և վերագործարկեք համակարգիչը: Վերագործարկելու ժամանակ դուք պետք է բեռնեք համակարգը ոչ թե կոշտ սկավառակից, այլ հիշողության քարտից:Դա անելու համար հարկավոր է մի քանի անգամ անընդմեջ սեղմել ստեղնը: F8մինչև փոքր ընտրացանկ հայտնվի, որն առաջարկում է բեռնել հասանելի համակարգերը համակարգի միավորին միացված կրիչների վրա: Եթե չեք կարող զանգահարել բեռնման ընտրացանկ և նշել սկզբնական բեռնումը USB. Այսպիսով, հաջորդ գործարկումը կսկսվի ոչ թե կոշտ սկավառակից, այլ շարժական կրիչից: Վերինտեղադրելու փոխարեն պետք է ընտրել վերականգնման ռեժիմը, որը Windows-ը կվերադարձնի գործարանային կարգավորումներին։ Այս մեթոդը կարող է չջնջել բոլոր տվյալները, ուստի, եթե չհաջողվի, տեղադրման հիշաքարտը կարող է օգտագործվել ավելի ուշ՝ նորից տեղադրելու համար, բայց ավելի ուշ՝ հոդվածում:
Համակարգի վերականգնում կառավարման վահանակի միջոցով
Գրեթե բոլոր Windows-ը նախագծված է Կառավարման վահանակի «Կոմունալ ծառայություններ» ցանկից գործարանային վերակայման տարբերակով: Ընտրանքների ցանկից դուք պետք է ընտրեք էջանիշ "Համակարգը վերականգնելու". Հետագա երկխոսության մեջ, որը բացվում է, դուք պետք է ընտրեք նախկինում պահված հետադարձ կետը ցանկալի կազմաձևով: Այս վերադարձի թերությունն այն է, որ եթե կոնֆիգուրացիան նախկինում չի պահպանվել, ապա վերակայման հնարավորությունը բացառվում է։Ջնջել Windows-ի տվյալները երրորդ կողմի հավելվածներով
Որոշ ծրագրավորողներ ստեղծել են կոմունալ ծառայություններ՝ համակարգի կոնֆիգուրացիան վերադարձնելու համար, սակայն այս տարբերակը կախված է նաև նախկինում պատրաստված վերականգնման կետից: Այս եղանակով համակարգի վերակայումը կատարելու համար, նախ համակարգիչ տեղադրելուց կամ գնելուց հետո, դուք պետք է այն պահեք առանձին ՕՀ կրկնօրինակ կրիչում, օրինակ՝ սկավառակի վրա և անհրաժեշտության դեպքում օգտագործեք այն: Նման սկավառակի միջոցով դուք կարող եք վերականգնել ՕՀ-ի ֆունկցիոնալությունը նույնիսկ ամենածանր դեպքերում, օրինակ՝ «կապույտ էկրանը»:Նոթբուքեր
Նոթբուքերի վրա պարամետրերի և համակարգի ռեսուրսների վերականգնումն իրականացվում է գրեթե այնպես, ինչպես համակարգչի վրա: Միակ տարբերությունն այն ստեղների համակցությունն է, որոնք պետք է սեղմվեն՝ ցանկը բացելու համար վերաբեռնման ժամանակ: Մոդելների մեծ մասը օգտագործում է Ctrl + F12, F8, F9, F10, կախված արտադրողից և մոդելից:Սա ապահովում է ամբողջական վերադարձ գործարանային կազմաձևին: Եթե համակարգը մնում է թերի մաքրված, կարող եք նորից տեղադրել: Դա անելու համար ձեզ հարկավոր է նախապես պատրաստված տեղադրման քարտ կամ Windows բաշխման սկավառակ: Դուք կարող եք օգտագործել հավաք կամ լիցենզիա, գործընթացը նույնական է երկու դեպքում էլ:
Նախ, դուք պետք է ներբեռնեք պատրաստի պատկերը և պատճենեք բովանդակությունը քարտի կամ կոշտ սկավառակի վրա՝ կախված նրանից, թե ինչպես եք ստեղծել հետադարձ կետը: Եթե դուք չեք կարողանում գտնել կամ ստեղծել նմանատիպ տեղադրող ձեր ընկերների շրջանում, կարող եք կապվել ինտերնետում այլ մարդկանց հետ, ովքեր կարող են նախապես ստեղծված կետ տրամադրել տեղադրված օպերացիոն համակարգի ռեսուրսները վերականգնելու համար: Բարեբախտաբար, ցանցի հնարավորությունները հնարավորություն են տալիս իրականացնել ընթացակարգը շատ պարզ՝ օգտագործելով ֆայլերի հոսթինգ ծառայությունը։
Ամբողջական վերատեղադրում
Ամբողջական ջնջման համար ամենաընդունելի տարբերակը համակարգիչը բեռնաթափելն է, այլ ոչ թե տեղադրման մենյուի միջոցով, որպեսզի ջնջվի բոլոր տեղեկությունները կոշտ սկավառակի վրա և տեղադրի բացարձակապես մաքուր ՕՀ: Այս մեթոդը ամենաարդիականն է, քանի որ օգտատերերի մեծամասնությունը անտեսում է նոր օրինակի պահպանումը, և վերատեղադրումը շատ արագ և հեշտությամբ լուծում է բոլոր խնդիրները: Հիմնական բանը տեղադրման և կոշտ սկավառակի ընտրության ժամանակ ֆորմատավորման հրաման տալն է, այնուհետև ամեն ինչ կանցնի այնպես, ինչպես սպասվում էր:Նոթբուքի գործարանային կարգավորումներին վերականգնելը կարող է անհրաժեշտ լինել շատ իրավիճակներում, որոնցից ամենատարածվածը Windows-ի ինչ-որ անսարքությունն է, որը խանգարում է աշխատանքին, համակարգը «խճճված» է ավելորդ ծրագրերով և բաղադրիչներով, ինչի արդյունքում նոութբուքը դանդաղում է։ նույն մեթոդը կարող է լուծել շատ այլ խնդիրներ կամ պատրաստել նոութբուքը վաճառքի համար՝ համեմատաբար արագ և հեշտությամբ:
Այս հոդվածում մենք ավելի մանրամասն կանդրադառնանք, թե ինչպես վերականգնել գործարանային կարգավորումները նոութբուքի վրա, ինչպես է դա սովորաբար տեղի ունենում և երբ այն կարող է ձախողվել: Առանձին մանրամասն հրահանգներ Dell նոութբուքերի համար՝ , Lenovo նոութբուքերի համար՝ .

Asus-ի դյուրակիր համակարգիչները գործարանային կարգավորումներին վերականգնելու համար այս ապրանքանիշի համակարգիչներն ունեն հարմար, արագ և պարզ վերականգնման ծրագիր: Ահա դրա օգտագործման քայլ առ քայլ հրահանգներ.
- Անջատեք արագ բեռնումը (Boot Booster) BIOS-ում - այս ֆունկցիան արագացնում է համակարգչի բեռնումը և լռելյայն միացված է Asus նոութբուքերի վրա: Դա անելու համար միացրեք ձեր նոութբուքը և բեռնաթափելուց անմիջապես հետո սեղմեք F2, ինչի արդյունքում ստիպված կլինեք գնալ BIOS-ի կարգավորումներ, որտեղ այս գործառույթն անջատված է: Օգտագործելով սլաքները, անցեք «Boot» ներդիրին, ընտրեք «Boot Booster», սեղմեք Enter և ընտրեք «Disabled»: Գնացեք վերջին ներդիր, ընտրեք «Պահպանել փոփոխությունները և ելք» (պահպանել կարգավորումները և դուրս գալ): Նոթբուքը ինքնաբերաբար կվերագործարկվի: Դրանից հետո անջատեք այն:
- Ձեր Asus նոութբուքը գործարանային կարգավորումներին վերականգնելու համար միացրեք այն և սեղմեք F9 ստեղնը, դուք պետք է տեսնեք բեռնման էկրանը:
- Վերականգնման ծրագիրը կպատրաստի գործողության համար անհրաժեշտ ֆայլերը, որից հետո ձեզ կհարցնեն՝ իսկապե՞ս ցանկանում եք այն կատարել։ Ձեր բոլոր տվյալները կջնջվեն:
- Դրանից հետո Windows-ի վերականգնման և վերատեղադրման գործընթացը տեղի է ունենում ավտոմատ կերպով՝ առանց օգտագործողի միջամտության։
- Վերականգնման գործընթացում ձեր համակարգիչը մի քանի անգամ կվերագործարկվի:
HP նոութբուքի գործարանային կարգավորումներ

HP նոութբուքի գործարանային կարգավորումները վերականգնելու համար անջատեք այն և անջատեք բոլոր ֆլեշ կրիչները դրանից, հեռացրեք հիշողության քարտերը և այլն:
- Միացրեք նոութբուքը և սեղմեք F11 ստեղնը, մինչև հայտնվի HP նոութբուքի վերականգնման ծրագիրը՝ Recovery Manager: (Դուք կարող եք նաև գործարկել այս կոմունալ ծրագիրը Windows-ում՝ գտնելով այն տեղադրված ծրագրերի ցանկում):
- Ընտրեք Համակարգի վերականգնում
- Ձեզ կառաջարկվի պահպանել անհրաժեշտ տվյալները, դուք կարող եք դա անել:
- Դրանից հետո գործարանային պարամետրերը վերականգնելու գործընթացը կշարունակվի ավտոմատ կերպով:
Վերականգնման ծրագրի ավարտից հետո դուք կստանաք HP նոութբուք՝ տեղադրված Windows-ով, բոլոր դրայվերները և HP ֆիրմային ծրագրերը:
Acer նոութբուքի գործարանային կարգավորումներ

Acer նոութբուքերի գործարանային կարգավորումները վերականգնելու համար անջատեք համակարգիչը: Այնուհետև նորից միացրեք այն՝ սեղմելով Alt-ը և սեղմելով F10 ստեղնը մոտավորապես կես վայրկյանը մեկ անգամ: Համակարգը կպահանջի գաղտնաբառ: Եթե նախկինում երբեք չեք կատարել գործարանային վերականգնում այս նոութբուքի վրա, ապա ստանդարտ գաղտնաբառը 000000 է (վեց զրո): Ընտրեք Factory reset-ը երևացող ցանկից:
Բացի այդ, դուք կարող եք կատարել գործարանային վերակայում Acer նոութբուքի վրա Windows օպերացիոն համակարգից. գտնել eRecovery Management կոմունալ ծրագիրը Acer ծրագրերում և օգտագործել «Վերականգնում» ներդիրը այս կոմունալում:
Samsung նոութբուքի գործարանային կարգավորումներ

Samsung նոութբուքը գործարանային պարամետրերը վերականգնելու համար գործարկեք Samsung Recovery Solution կոմունալ ծրագիրը Windows-ում, կամ եթե այն հեռացվել է կամ Windows-ը չի բեռնվում, երբ միացնում եք համակարգիչը, սեղմեք F4 ստեղնը՝ Samsung նոութբուքի վերականգնման ծրագիրը: կմեկնարկի գործարանային կարգավորումները: Հաջորդը, հետևեք այս քայլերին.
- Ընտրեք «Վերականգնել»
- Ընտրեք Ամբողջական վերականգնում
- Ընտրեք Համակարգչի սկզբնական կարգավիճակի վերականգնման կետը
- Երբ ձեզ հուշում են վերագործարկել ձեր համակարգիչը, վերագործարկելուց հետո պատասխանեք «Այո», հետևեք համակարգի բոլոր հրահանգներին:
Երբ նոութբուքն ամբողջությամբ վերականգնվի իր գործարանային վիճակին, և դուք մուտք գործեք Windows, դուք պետք է կատարեք ևս մեկ վերաբեռնում, որպեսզի ակտիվացնեք վերականգնման ծրագրի կատարած բոլոր կարգավորումները:
Ձեր Toshiba նոութբուքի վերակայումը գործարանային պարամետրերին
Toshiba նոութբուքերի վրա գործարանային վերակայման ծրագիրը գործարկելու համար անջատեք համակարգիչը, այնուհետև՝
- Սեղմեք և պահեք ստեղնաշարի վրա գտնվող 0 (զրո) կոճակը (ոչ աջ կողմում գտնվող թվային վահանակը)
- Միացրեք նոութբուքը
- Ազատեք 0 ստեղնը, երբ համակարգիչը սկսում է ազդանշան տալ:
Դրանից հետո ծրագիրը կգործարկվի նոութբուքը գործարանային պարամետրերը վերականգնելու համար, հետևեք դրա հրահանգներին:
Այս տարբերակը կօգնի համակարգը վերադարձնել ժամանակի որոշակի կետում գրանցված վիճակին՝ վերականգնման կետին: Եթե նման կետերի պահպանումը կազմաձևված և միացված է, ապա համակարգի վիճակը կգրանցվի կոշտ սկավառակի վրա՝ նախքան թարմացումները, դրայվերները և հավելվածները տեղադրելը:
Windows-ը վերականգնման կետ վերադարձնելու դեպքում կպահվեն բոլոր անձնական ֆայլերը, սակայն դրայվերներն ու հավելվածները, որոնք հայտնվել են կետի ստեղծումից հետո, պետք է նորից տեղադրվեն:
Windows-ի վերականգնումը սկսելու համար սեղմեք աջը «Սկսել» (Win + X) և անցեք «Կառավարման վահանակ» → «Համակարգ և անվտանգություն» → «Համակարգ» → «Համակարգի պաշտպանություն»: Կտտացրեք «Վերականգնել» → «Հաջորդ» և ընտրեք ցանկալի վերականգնման կետը:
Մեկ այլ ուղու տարբերակ՝ «Կառավարման վահանակ» → «Կառավարման վահանակի բոլոր տարրերը» → «Վերականգնում» → «Գործարկել համակարգի վերականգնումը»:
Եթե վերականգնման կետը չի գտնվել, նշանակում է, որ համակարգի պաշտպանությունն անջատված է, և դուք ստիպված կլինեք օգտագործել այլ մեթոդներ:
Ապագայում խնդիրներից խուսափելու համար միացրեք վերականգնման կետերի ստեղծումը: Դա անելու համար նույն «Համակարգի պաշտպանություն» ընտրացանկից ընտրեք համակարգի սկավառակը, սեղմեք «Կարգավորել» և միացրեք համակարգի կրիչի պաշտպանությունը:
2. Վերադարձրեք համակարգիչը իր սկզբնական վիճակին
Եթե վերականգնման կետեր չկան կամ դրանց գնալը չի օգնում, փորձեք համակարգը վերադարձնել իր սկզբնական վիճակին: Դուք կարող եք հետ գլորվել ֆայլերը պահելիս կամ ամբողջությամբ ջնջել ամեն ինչ և . Նաև որոշ համակարգիչներ, հաճախ նոութբուքեր, ունեն գործարանային կարգավորումները վերականգնելու տարբերակ:

Windows 8-ում և 10-ում դուք կարող եք սկսել վերականգնել իր սկզբնական վիճակը՝ անցնելով Կարգավորումներ → Թարմացում և անվտանգություն → Վերականգնել ձեր համակարգիչը → Սկսել։
Windows 7-ում դա անելու համար անցեք «Կառավարման վահանակ» → «Համակարգ և անվտանգություն» → «Պահուստավորում և վերականգնում» → «Վերականգնել համակարգի կարգավորումները կամ համակարգիչը» → «Վերականգնման առաջադեմ մեթոդներ» → «Վերադարձրեք համակարգիչը գործարանային պարամետրերին»: պետություն»։
3. Վերականգնել Windows-ը սկավառակի միջոցով
Վերականգնման սկավառակը օգտակար է, օրինակ, պահված կետ վերադառնալու կամ իր սկզբնական վիճակին վերադառնալու համար, եթե Windows-ը ձախողվի: Որպես այդպիսի սկավառակ կարող է ծառայել սովորական ֆլեշ կրիչը, արտաքին կոշտ սկավառակը կամ DVD-ն։

Վերականգնման սկավառակը պետք է նախօրոք գրվի և պահպանվի համակարգի ձախողման դեպքում: Control Panel → Control Panel All Items → Recovery, սեղմեք «Ստեղծել վերականգնման սկավառակ»: Հայտնվող ընտրացանկում ստուգեք «Պահուստավորեք համակարգի ֆայլերը վերականգնման սկավառակի վրա» տարբերակը, և դուք կարող եք օգտագործել USB կրիչը ոչ միայն սխալները շտկելու և հետ վերադարձնելու, այլև Windows-ը նորից տեղադրելու համար:
Windows-ում կարող եք ստեղծել վերականգնման DVD՝ «Կառավարման վահանակ» → «Համակարգ և անվտանգություն» → «Պահուստավորում և վերականգնում» → «Ստեղծեք համակարգի վերականգնման սկավառակ»: Նույն մեթոդը գործում է համակարգի ավելի նոր տարբերակներում, միայն անվանումն է տարբեր՝ «Պահուստավորում և վերականգնում (Windows 7)» «Պահուստավորում և վերականգնում» փոխարեն:

Սխալները շտկելու համար համակարգը բեռնեք սկավառակից: Վերականգնման միջավայրում, որը բացվում է, սեղմեք «Խնդիրների լուծում»: Սկսեք վերադառնալ համակարգի վերականգնման կետ «Ընդլայնված ընտրանքներ» → «Համակարգի վերականգնում» ընտրացանկում:
4. Վերականգնել Windows-ը` օգտագործելով ամբողջական համակարգի պատկերը
Windows-ի վերականգնման մեկ այլ տարբերակ է նախկինում ստեղծված համակարգի պատկերին վերադառնալը: Պատկերը գրված է կոշտ սկավառակի, DVD-ի կամ ցանցի համօգտագործման վրա:
Ի տարբերություն հետադարձի կամ կետ առ կետ վերականգնման, ամբողջական պատկերի օգտագործումը պահպանում է բոլոր ֆայլերը, հավելվածները, կարգավորումները և դրայվերները, որոնք տեղադրված են դրա ստեղծման պահին:

Նման պատկեր ստեղծելու ամենահարմար պահը կարող է լինել, երբ համակարգում տեղադրվեն բոլոր անհրաժեշտ հավելվածները, բայց ավելորդ ոչինչ չկա։ Այս կերպ Դուք կարող եք շարունակել աշխատել ապաքինվելուց անմիջապես հետո։
Ամբողջական համակարգի պատկեր ստեղծելու համար Control Panel-ում ընտրեք Backup and Restore (Windows 7) → Create a system image: (Windows 7-ում՝ Կառավարման վահանակ → Համակարգ և անվտանգություն → Կրկնօրինակում և վերականգնում → Ստեղծեք համակարգի պատկեր:)
Հայտնվող մենյուում կարող եք ընտրել, թե առկա բաժանմունքներից և ֆայլերից որն ընդգրկել համակարգի պատկերում և ինչ լրատվամիջոցի վրա այն այրել:

Ձեր տրամադրության տակ ունենալով ամբողջական համակարգի պատկերը, դուք կարող եք արագ վերադարձնել Windows-ը ձեր ուզած վիճակին: Դուք կարող եք սկսել պատկերի վրա հիմնված վերականգնումը, երբ վերագործարկեք համակարգիչը՝ «Ախտորոշում» → «Ընդլայնված ընտրանքներ» → «Համակարգի պատկերների վերականգնում»:
Համակարգիչները սիրում են «մաքրություն» ինչպես կոշտ սկավառակի վրա, այնպես էլ սարքավորման փոշուց: Եթե երկրորդ խնդրին կարելի է ավելի պարզ լուծել՝ պարզապես մաքրել այն, ապա առաջին հարցն այնքան էլ հեշտ չէ: Սկսնակ օգտվողների հիմնական խնդիրը ավելի «օգտակար» ծրագրեր տեղադրելու ցանկությունն է և համակարգչի սկավառակի տարածքը ճիշտ օգտագործելու անկարողությունը, ինչը հանգեցնում է դրա շահագործման հետ կապված խնդիրների: Երբ իրավիճակը իր գագաթնակետին է, օգտվողներին այլ բան չի մնում, քան Windows-ը վերականգնել գործարանային կարգավորումները: Մեր հոդվածը մանրամասն նկարագրելու է, թե ինչպես կարելի է համակարգը վերականգնել իր «արկղից դուրս» ձևի տարբեր տարբերակների համար՝ սկսած Windows 7-ից:
Ի՞նչ է Windows-ի գործարանային վերակայումը:
Սկսենք նրանից, որ գործարանային կարգավորումները ԱՀ-ի կոնֆիգուրացիան են, որն ի սկզբանե տեղադրվել է և հիմնականն է այս սարքավորման համար: Բոլոր փոփոխությունները, որոնք կատարվել են օգտագործողի կողմից օգտագործման ընթացքում, «խանգարում» են գործարանային կարգավորումներին, և համակարգիչն այլևս նոր չի համարվում: Վերականգնել կարգավորումները «վանդակից դուրս» - անցում դեպի սկզբնական վիճակ, այսինքն. ընդհանրապես օգտատիրոջ կարգավորումներից և որոշ դեպքերում նույնիսկ դրանից հետո մնացած ֆայլերից և այլ տվյալներից ազատվելը:
Խորհուրդ է տրվում վերականգնում կատարել միայն այն դեպքում, երբ դա իսկապես անհրաժեշտ է: Խնդրում ենք նկատի ունենալ, որ եթե նախկինում վերատեղադրել եք Windows-ը կամ ինքներդ կամ օգտագործելով համակարգչային համակարգի մոգերը, հնարավոր է չկարողանաք վերադառնալ գործարանային կարգավորումներին: Ամբողջ խնդիրն այն է, որ եթե այն նորից տեղադրեք սխալ (հիմար կերպով մեկ սկավառակից, որի վրա գրանցված է Windows-ի պիրատային պատճենը), կոշտ սկավառակի վրա անհետանում է վերականգնման հատուկ բաժին, որի վրա պահվում է տեղադրման տարբերակի պատճենը:
Սա ցույց է տալիս, որ դուք չեք կարող պարզապես անցնել գործարանային պարամետրերին. ձեզ անհրաժեշտ կլինի նույն բաշխումը, որը օգտագործվել է սկզբում, և ոչ որևէ այլ (նույնիսկ եթե Windows-ի տարբերակները նույնն են): Հակառակ դեպքում, դուք ոչ մի կերպ չեք վերադարձնի համակարգիչը իր սկզբնական տեսքով (ծրագրային առումով): Հետևաբար, ավելի խելամիտ և լուրջ վերաբերվեք Windows-ի վերատեղադրմանը. եթե օգտվում եք մոգերի ծառայություններից, խնդրեք նրանց նորից տեղադրել Windows-ը, որպեսզի վերականգնման միջնորմը չազդի: Եթե, այնուամենայնիվ, վերականգնման միջնորմը ջնջվել է, այն ամենը, ինչ դուք կարող եք անել, այն է, որ տեղադրել Windows-ի ցանկացած հարմար տարբերակ՝ օգտագործելով մաքուր տեղադրման մեթոդը (բոլոր տվյալների հեռացմամբ) և գոնե ինչ-որ կերպ ստեղծել գործարանային վերակայման տեսք:
Ինչպես վերականգնել Windows 7-ը գործարանային պարամետրերին
Ցավոք, «յոթը» չի աջակցում արագ վերականգնում գործարանային պարամետրերին, ինչը խոչընդոտ է համակարգիչը իր սկզբնական ձևին վերադարձնելու համար՝ առանց լրացուցիչ գիտելիքների օգտագործման: Եթե խնդիր ունեք ձեր համակարգիչը վերադարձնելու իր սկզբնական վիճակին, կարող եք օգտագործել հետևյալ տարբերակները.
- միջոցով Վ «Լրացուցիչ ներբեռնման տարբերակներ»;
- Օգտագործելով ձեր բաշխումը, որը տրամադրվել է ձեր համակարգչի կամ նոութբուքի հետ:
Եթե դուք ավելի շատ հակված եք երկրորդ տարբերակին, ապա պարզապես պետք է բեռնել բաշխումից և այնտեղ ընտրել համակարգի վերականգնումը: Հետո ամեն ինչ տեղի կունենա սովորականի պես։
Առաջին տարբերակի դեպքում պետք է գնալ մենյու «Լրացուցիչ ներբեռնման տարբերակներ». Համակարգիչների մեծ մասի (նոութբուքերի) համար դա կարելի է անել՝ սեղմելով F8 ստեղնը, որը պետք է սեղմել համակարգչի բեռնումը սկսելուց անմիջապես հետո (առանց սպասման կամ ձմեռման ռեժիմից դուրս գալու): Երբ այն ներբեռնվի, դուք պետք է ընտրեք «Ձեր համակարգչի անսարքությունների վերացում».
Հաջորդը ձեզ կտանեն պատուհանի մոտ «Համակարգի վերականգնման ընտրանքներ». Այն պարունակում է որոշ առանձնահատկություններ, որոնք իրականում կարող են օգտագործվել նախքան համակարգը որպես ամբողջություն բեռնելը: Դրանց թվում թաքնվելու է կա՛մ ներկառուցված վերականգնում, կա՛մ սեփականություն: Այս դեպքում, օրինակ, մենք հնարավորություն ունենք վերականգնել Toshiba նոութբուքը գործարանային կարգավորումներին:

Դուք պետք է գնաք այս տարրը և հետևեք ներկառուցված կոմունալ ծրագրի հրահանգներին, որպեսզի կարողանաք վերականգնել գործարանային կարգավորումները: Խնդրում ենք նկատի ունենալ, որ ձեր կոշտ սկավառակի բոլոր ֆայլերը, որոնք դուք օգտագործել/պահել եք, ընդմիշտ կջնջվեն:
Ինչպես վերականգնել Windows 8|8.1-ը գործարանային պարամետրերին
Windows 8-ի դեպքում ամեն ինչ ավելի բարենպաստ է։ Համակարգի ինտերֆեյսը թույլ է տալիս օգտագործել ներկառուցված գործարանային վերակայման ծրագիր անմիջապես «Control Panel»-ից, ինչպես նաև «Advanced Boot Options»-ից: Եկեք նայենք դրան ավելի մանրամասն՝ հասկանալու համար:

Ինչպես վերականգնել Windows 10-ը գործարանային պարամետրերին
«Տասնյակը» դեռևս ունի նույն վերականգնման գործառույթը, ինչ Windows 8-ում, բայց այնտեղ հասնելու համար հարկավոր է գնալ մի փոքր այլ ճանապարհով: