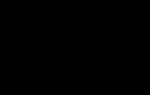Programm kõvaketta partitsioonideks allalaadimiseks torrent. Tasuta programmid kõvaketta partitsioonideks. Kõvaketta jagamine sektsioonideks, kasutades sisseehitatud Windows OS-i tööriistu
Rääkisime, kuidas luua buutivat AOMEI PE Builder Live CD-d. Selles artiklis otsustasin teile rääkida, kuidas kõvaketast jaotada Windowsi ja tasuta programmi AOMEI Partition Assistant Standard Edition abil.
Miks üldse kõvaketast jagada? Paljusid süle- ja arvuteid müüakse katkise kõvakettaga, s.t. on kettal olemas ainult üks sektsioonC: Sülearvutite tootjate programmide süsteemi- ning andme- ja lisateenuste osad.
On ütlus: "Ära pane kõiki mune ühte korvi." Sama lugu on arvuti kõvakettaga, kus teie operatsioonisüsteem (Windows XP, 7, 8, 10) ja teie andmed (dokumendid, fotod, muusika, filmid ja muud andmed) salvestatud ühele partitsioonile Teie ketas. See pole hea, sest kui C:-sektsioonis (C:-draivis) on viga, on kõik selle partitsiooni andmed, sealhulgas teie andmed, ohus. Teiseks, kui teil on ainult üks partitsioon, peate Windowsi uuesti installimisel kopeerima kõik oma andmed sellelt partitsioonilt teise kohta, mis võtab palju aega, kui maht on suur ja alati pole välist kõvaketast või suurt välkmälu. kus neid andmeid saab kopeerida. Ja kolmandaks on alati mugav omada kahte või enamat partitsiooni (ketast) eraldamiseks süsteemid ja andmed. Selles artiklis räägin ja näitan teile, kuidas jagada kõvaketas kaheks partitsiooniks (draiv C ja draiv D). Selles pole erilisi raskusi, kuid peate olema ettevaatlik, kuna on oht andmete kaotamiseks, kuid meie elus on alati oht kaotada aga kui selle artikli lõpuni lugeda, saab lapselegi kõik selgeks. Kuid parem on, kui loote eelnevalt andmete varukoopia, nagu ma kirjeldasin, kuidas seda teha. Nii et alustame...
Kuidas kõvaketast vahendite abil partitsioonidaWindows
Sõbrad, kõvaketta jagamiseks Windowsi abil peate minema aadressile " Arvutihaldus" Windows 8 puhul paremklõpsake ekraani alumises vasakus nurgas ja valige " Kettahaldus»
Operatsioonisüsteemis Windows 7 minge menüüsse " Alusta" ja paremklõpsake " Arvuti" ja valige kontekstimenüüst " Kontroll", seejärel valige " Kettahaldus»


Aken " Kettahaldus" Näeme, et meie arvuti (sülearvuti) kõvaketas on jagatud partitsioonideks. Sel juhul kaheks partitsiooniks: süsteemi poolt reserveeritud (350 MB), millel asuvad Windowsi allalaadimisfailid, ja süsteemipartitsiooniks C: (24 GB), kuhu on installitud Windowsi süsteem.
Teie ketas võib olla jagatud kolmeks või isegi neljaks partitsiooniks (olenevalt sülearvuti mudelist), see ei muuda olemust, kuna need partitsioonid on teile tõenäoliselt kättesaamatud ja neid kasutatakse sülearvutitootjate utiliitide jaoks.
Oleme huvitatud jaotisest C: (fotol punasega märgitud), peame selle jagama (lõigama) kaheks osaks (jaotis C: ja jaotis D:)
Ärge imestage, et fotol on mul väike kõvaketas (25 GB), kuna ma näitan kogu protsessi virtuaalmasinas, kuhu on installitud selle suurusega kõvaketas, samas kui teie jaoks toimuvad kõik toimingud füüsiline arvuti või sülearvuti. Kuid see ei muuda kõvaketta partitsioonide jagamise protsessi. Kõik pildid on klikitavad.

Paremklõpsake jaotist C: ja valige " Helitugevuse tihendamine...»

Süsteem küsib kõvaketta mahtu, et määrata tihendusruumi

Järgmises aknas märkige suurus tihendatav ruum MB-des, see tähendab, kui palju me partitsiooni tihendame, et saaksime selle ruumi eraldada uue kettapartitsiooni jaoks ja vajutage nuppu " Suru kokku" Peame silmas, et tihendatud ruumi suurus on näidatud MB-des (megabaitides), nii et kui soovite näiteks luua uue partitsiooni suurusega 250 GB (gigabaiti), siis korrutage see arv 1024-ga (1 GB - 1024 MB). ), saame 250 * 1024 = 256 000 MB.
Arvestame ka sellega, et süsteem ei pruugi meile nii palju ruumi anda, kuna see on juba andmetega hõivatud.
Ja veel üks asi: tavalised Windowsi kettahaldustööriistad võivad muutuda kangekaelseks ega anna nii palju ruumi, kui "küsid", kuigi teil on see tasuta. Selle põhjuseks võivad olla mitmed põhjused, millest üks on selle partitsiooni andmete killustatus. Sel juhul peate kasutama spetsiaalseid kettahaldusprogramme, millest ühte kirjeldan Edasi Selles artiklis. Loeme, ära lase end segada :)

Pärast partitsiooni tihendamist näeme, et nüüd on meil partitsioon C: see on muutunud väiksemaks ja lisandunud on jaotamata ruumi...

Nüüd peame sellest jaotamata ruumist looma partitsiooni; selleks paremklõpsake sellel ja valige " Looge lihtne helitugevus ...»

Ilmub lihtsa köite loomise viisardi aken, milles klõpsame " Edasi»

Märkame oma mahu suuruse MB-des ja klõpsake " Edasi»
Märge:

Määrame oma uuele partitsioonile (kettale) tähe. Klõpsake " Edasi»

Vormindame oma uue jaotise valikuga " Kiire vormindamine", klõpsake " Edasi»

Näeme, et viisard on lõpetanud köite (partitsiooni) loomise parameetritega, mille alguses määrasime. Klõpsake nuppu " Valmis»

Kettahaldusaknas näeme oma kahte partitsiooni: vähendatud partitsiooni C: ja uut partitsiooni E:

Voila! lähme " Minu arvuti"ja näeme oma loodud lisaketast

Nii saate Windowsi abil kõvaketta partitsioonideks jagada, kuid see meetod ei sobi alati või ei tööta alati korralikult, seega vaatame kõvaketaste haldamiseks teist võimalust, see on multifunktsionaalne ja tasuta programm AOMEI Partition Assistant Standard Edition . Sellega teeme sama asja ja lisaks näitan selle teisi põhifunktsioone.
Kuidas kõvaketast tasuta programmiga partitsioonideks jagada
Programmi installimiseks AOMEI partitsiooniassistendi standardversioon, minge programmi ametlikule veebisaidile ja klõpsake nuppu " Lae allaVabavara»

Klõpsake nuppu " Lae alla nüüd»

Programm hakkab teie arvutisse alla laadima. Pärast allalaadimist käivitage see fail installimiseks

Programmi installimine on lihtne, vaata ekraanipilte (pildid on klõpsatavad)…
Piltide sirvimiseks klõpsake nuppu " tagasi" või " Edasi»



Pärast installimist käivitage programm AOMEI partitsiooniassistendi standardversioon
Programmi põhiaken

Näeme, et C: partitsioon (C: draiv) on suur ja sealt saab teise partitsiooni lahti ühendada. Tavaliselt C-draivi jaoks: piisab 60-150 GB partitsioonist, tavaliselt jätan 80 GB.
Mida me nüüd tegema hakkame. Vähendame draivi C: (muudame partitsiooni) ja kasutame vabanenud ruumi uue partitsiooni jaoks (D: draiv). Mida me selleks vajame? See programm on nii mull kui ka tähelepanelikkus.
Paremklõpsake jaotisel C: ja valige " Muutke partitsiooni suurust»

Sisestage uus partitsiooni suurus. Selleks “haara” hiire vasaku nupuga lõigu parempoolsest ringist ja liiguta seda vasakule... Või märgi väljale “lõigu suurus numbritega “ Vaheseina suurus»

Umbes sama, mis alloleval fotol. Muutsin partitsiooni C suuruse: 80 GB. Klõpsake " Okei»

Nüüd näeme programmi põhiaknas, et meie kettal on uute partitsioonide jaoks eraldamata ruumi. Kasutame seda 🙂 ja loome selles kettaruumis uue partitsiooni. Selleks paremklõpsake jaotamata ruumil ja valige " Sektsiooni loomine»

Näitame oma uue partitsiooni suuruse, programm pakub vaikimisi kogu vaba ruumi, valige draivitäht ja klõpsake " Okei»
Märge: Kui soovite luua rohkem kui ühe partitsiooni, märkige soovitud partitsioon, mis on väiksem kui soovitatav maksimum, ja kasutage ülejäänud ruumi veel ühe partitsiooni jaoks.

Kõigi nende toimingute rakendamiseks peate klõpsama nuppu " Rakenda»

Aken " Edasilükatud operatsioonid", kus programm näitab, milliseid toiminguid ta meie kõvakettal enne lõpptulemuseni jõudmist teeb. Kui nõustute programmi toimingutega, klõpsake nuppu " Mine»

Programm nõuab taaskäivitamist, nõustuge ja klõpsake " Jah»

Pärast taaskäivitamist ootab programm 10 sekundit. Me ei vajuta selle aja jooksul midagi. Kui soovite tühistada, vajutage suvalist klahvi...


Veendume uuesti, minge lehele " Minu arvuti"ja rõõmusta!

Noh, kas teile meeldis programmi tasuta versioon? AOMEI partitsiooniassistendi standardversioon?. Mulle meeldib see. Lisaks sellele, et programm suudab kettaid jagada, loetleme selle mitmed põhifunktsioonid:
- Operatsioonisüsteemi migreerimine SSD/HDD-draividele;
- Sektsioonide suurendamine, muutmine, teisaldamine, ühendamine;
- ketta/partitsiooni kopeerimine;
- Sektsioonide loomine, kustutamine, vormindamine;
- buutiva CD loomine;
- MBR taastamine;
- Teisendage MBR-lt GPT-kettale ja tagasi ilma andmete kadumiseta;
- partitsiooni taastamine;
- Ketta pinna testimine;
- Sektsioonide joondamine ja ketaste, eriti SSD-ketaste kiirendamine;
- FAT/FAT32 failisüsteemi teisendamine NTFS-i
Programm toetab igat tüüpi salvestusseadmeid: HDD/SSD kõvakettad MBR/GPT ketta partitsioonistiilidega, RAID massiivid, mälupulgad.
Siin on minu video kõvaketta jaotamise kohta tasuta programmi AOMEI Partition Assistant Standard Edition abil
Konkurss “Meeldib – võta võti”!

Sõbrad, seal on tasuline versioon programmid,. Programmi tasulises versioonis on lisaks ülalkirjeldatud standardfunktsioonidele saadaval lisafunktsioonid:
- partitsiooni teisendamine primaarsest loogiliseks ja vastupidi;
- Vaba ruumi jaotamine partitsioonist teise partitsiooni;
- Dünaamiliste kettasektsioonide loomine ja nendega töötamine;
- Dünaamilise ketta teisendamine põhikettaks;
- partitsiooni tüübi muutmine;
- kõvaketta seerianumbri muutmine;
- Tasuta tehniline tugi
Täielik nimekiri lehel:
Juhtub nii, et mul on 3 litsentsivõtit programmi jaoks AOMEI Partition Assistant Pro väljaanne kulu 32 $ (lähedal 1800 R. maiks 2015) ja ma tahan teile korraldada võistlus ja loosi need võtmed oma lugejate hulka!
Konkursi tingimused on lihtsad:
- Peate klõpsama allpool ühte suhtlusvõrgustiku nuppu
- Kommentaarides lisage link oma sotsiaalvõrgustiku profiilile.
Kokkuvõtteid tehes:
6. juuni 2015 Ma mängin neid 3 klahvi nende seas, kes klõpsasid ühel suhtlusvõrgustiku nupul. võrgud (jagas infot loosimise kohta) ja näitas seda profiili kommentaarides.
Igale osalejale annan seerianumbri. Võitjate valik selgitatakse välja juhuslikult, kasutades teenuse juhuslike numbrite generaatorit www.randstuff.ru/number/ .
Iga osaleja võtab vastu mitte rohkem kui ühe " Laika” ühes sotsiaalvõrgustikus. Võitjaid on kolm. Iga inimene saab ühe litsentsivõtme.
Konkursi võitjad saavad auhinna litsentsivõtmed programmi jaoks AOMEI Partition Assistant Pro väljaanne ja saab täielikult kasutada selle suurepärase programmi kõiki funktsioone. Noh, kas oleme alustanud? Kes on esimene? 🙂
Väga hea uudis Windows 7 ja 8 operatsioonisüsteemi omanikele on see, et kasutajad ei pea kõvaketta partitsioonideks alla laadima erinevaid programme, sest tänu sisseehitatud Disk Management funktsioonile saame seda teha tasuta. Tuletan teile meelde, et XP operatsioonisüsteemis ei saa te seda teha, kuna selle rakenduse üks põhifunktsioonidest puudub.
Kettahaldusrakenduse kiireks käivitamiseks paremklõpsake töölauaikoonil "Minu arvuti". Valige menüüst Halda

Klõpsake halduses jaotist "Kettahaldus". Programmi paremal küljel näeme meie kõvaketaste loendit.

Nüüd peate valima jaotava kõvaketta. Minu puhul on sülearvutisse paigaldatud üks kõvaketas, mis on jagatud kaheks sektsiooniks E ja D. Programm näitab selgelt, kus asub põhiketas ja kus on selle partitsioonid.
Loon veel ühe 10 gigabaidise partitsiooni. Selleks paremklõpsake draivi C: ja valige menüüst "Shrink Volume".

Väikeses aknas sisestan tihendusmahuks 10 000, mis võrdub 10 gigabaidiga, ja klõpsan tihendamise nuppu.

Kas tegite kõik õigesti? Pange tähele, et meil on nüüd jaotamata partitsioon suurusega 9,77 GB. Nüüd jääb üle vaid sellest uus köide luua.

Paremklõpsake jaotamata alal ja paremklõpsake seda, valige "Loo lihtne helitugevus".

Nüüd järgime juhiseid nagu pildil Helitugevuse tähe või selle nime muutmine pole vajalik, kõik võib jätta nii nagu piltidel.Hakkame minema.



Pärast ketta vormindamist teatab Windows teile, et ketas on kasutamiseks valmis.
Nagu teate, ei saa selline rike raskusi tekitada. Samuti tahan märkida, et te ei vaja enam selliseid programme nagu Partition Magic või sarnased. Esiteks on paljud paketid tasulised ja teiseks võtab partitsioonideks 10 korda kauem aega kui sisseehitatud Windows 7 või 8 rakendusel.
Edu!
Säuts
Arvuti kõvaketas ja draivi ikoon aknas Minu arvuti on erinevad mõisted. Näiteks võib arvutisse olla installitud üks kõvaketas, samas kui jaotises Minu arvuti võib neid olla mitu. Selle kummalise lahknevuse põhjuseks on see, et kõvaketast saab jagada nn partitsioonideks. Seda nimetatakse ketta loogiliseks paigutuseks.
Räägin sellest, miks sellist märgistamist vaja on, kuidas seda õigesti teha (ja kas seda peaks üldse tegema) ning räägin teile ka tasuta programmidest sellise delikaatse protseduuri jaoks.
Miks on vaja kõvaketast partitsioonideks jagada?
Kõvaketta jaotamiseks on mitu põhjust:
- Kõvaketta partitsioonid on eelkõige vajalikud nõuetekohane teabe salvestamine. Näiteks eelistavad mõned kasutajad järgmist jaotust: operatsioonisüsteem ja programmid ühel kettal (tavaliselt C), dokumendid - teisel ( D), fotoarhiiv kolmandal ( E) ja nii edasi. Sel juhul võib kõvaketas olla ainult üks.
- Kui teil on üks kõvaketas, kuid soovite kahte või enamat operatsioonisüsteemi, peate kõvaketta jagama partitsioonideks, kuna Windowsi ja muid opsüsteeme saab installida ainult erinevatele partitsioonidele või kõvaketastele.
- Sülearvutite (ja mõnede kuulsate tootjate (nt Acer) arvutite) tootjatel on kõvaketta partitsioonide jagamiseks oma põhjus: kettana nähtaval sektsioonil. C, Windows installitud, teine ( D) on täiesti tühi ja kolmas (mida aknas "Minu arvuti" ei näe) salvestab partitsiooni tihendatud koopia C. Seda kõvaketta peidetud partitsiooni nimetatakse taastamise partitsioon. Kui operatsioonisüsteemiga midagi juhtus ("Windows jooksis kokku" - nagu mõned kasutajad armastavad öelda), vajutage sülearvuti sisselülitamisel lihtsalt klahvikombinatsiooni (vaadake, milline neist - vaadake sülearvuti juhiseid) ja spetsiaalset programmi. puhastab ketta C, siis pakib seal peidetud partitsiooni sisu lahti. Selle tulemusena saab kasutaja sülearvuti koos programmidega, mis poest ostmise ajal algselt sees olid. Ketas D seda aga ei muudeta. Järeldus viitab iseenesest: kui salvestate kõik dokumendid sellise taastesüsteemiga sülearvutisse mitte C-draivil, A ainult D peal, saate kahjustatud Windowsi igal ajal uuega taastada, kaotamata olulisi andmeid. Muide, iga kogenud kasutaja saab sellise taastesüsteemi enda jaoks luua, kuid ma räägin teile sellest mõni teine kord.
- Windows 7 ja Windows 8 operatsioonisüsteemid, kui need on installitud tühjale jaotamata kõvakettale, loovad 100–350 megabaidi suuruse peidetud partitsiooni. See väike partitsioon salvestab alglaaduri, mis on kummalisel kombel loodud Windowsi käivitamiseks. Seda partitsiooni ei eksisteeri või selle sisu on kahjustatud - ja arvuti ei käivita operatsioonisüsteemi, kuvades mustal ekraanil teate "Boot fail", "Cannot find buut device", "Boot error" vms. millest on sama - alglaadimisketas operatsioonisüsteemiga. Tegelikult saab alglaadurit salvestada kettale C:, ja/või kõvaketta peidetud sektorites (väljaspool partitsioone), kuid arendajad otsustasid Windows 7/8-s kasutada eraldi peidetud partitsiooni, et kuidagi kaitsta alglaadurit teiste programmide, viiruste või kasutaja poolt tekitatud kahjustuste eest.
- Kõvaketta partitsioonideks on ka teisi põhjuseid. Näiteks GNU/Linuxi operatsioonisüsteemide korrektseks tööks tuleb luua mitu jaotist, kuid see on eraldi artikli teema, me neid siin ei käsitle.
Niisiis, Kõvaketta jaotamise peamised põhjused on järgmised: teabe salvestamise hõlbustamiseks, mitme operatsioonisüsteemi installimiseks, taastesüsteemi käitamiseks, Windows 7/8 alglaaduri salvestamiseks.
Natuke teooriat: failisüsteemid, partitsioonitüübid
Teave partitsioonide (st loogiliste draivide) kohta salvestatakse "sektsioonitabelisse". Igal loogilisel draivil võib olla oma failisüsteem. Kõige selle kohta saad täpsemalt lugeda Vikipeedia artiklitest: Ketta partitsioon, Loogiline ketas, Failisüsteem. Algaja kasutaja peab teadma ainult miinimumi:
- Kui jagate kõvaketta loogilisteks draivideks (sektsioonideks), Ketta maht ei suurene- vaba ruumi pole lihtsalt kuskilt leida! Saate teha mis tahes suurusega partitsioone, kuid kokku ei saa need olla suuremad kui päris kõvaketta maht. Palun vähem. Siis on teil jaotamata vaba ruum, mis pole Minu arvutis nähtav ja kust saate hankida ühe või mitu uut partitsiooni. See on küsimus, mida saan sageli algajatelt, seega panen selle esikohale.
- Olemas esmane (peamine) Ja pikendatud (täiendav) lõigud. Ühel kõvakettal ei saa olla rohkem kui neli peamist partitsiooni (vt ülaltoodud linke, miks see nii on), nii et nad leidsid laiendatud partitsiooni - see on esmane partitsioon, mis võib sisaldada mis tahes arvu partitsioone. Tänu laiendatud partitsioonile võib kõvakettal olla suvaline arv partitsioone - kümneid, sadu.
- Igal partitsioonil võib olla oma failisüsteem. Hetkel saab Windows Vista, 7 ja 8 installimiseks kasutada ainult NTFS-i ning FAT32 failisüsteemiga ketastele saab installida vananenud Windows XP. Seda ma siiski teha ei soovita, kuna see seab liiga palju piiranguid. Tehke kõik partitsioonid NTFS-is - kõik töötab nii nagu peab.
- Iga kõvaketas peab olema ühel või teisel viisil jaotatud. Ühes või mitmes loogilises draivis - see on teie otsustada. Ostes on kõvaketas tavaliselt juba üheks partitsiooniks jagatud – nii otsustas tootja. Kui olete sellise teabe korraldamise viisiga rahul, jätke see rahule.
- Sülearvutites on ketta jaotamine väga ebasoovitav - enamikul neist on peidetud taastepartitsioonid, mis võivad kahjustada saada (vt eelmise peatüki punkt 3).
- Kui ostsite 2 terabaidise kõvaketta, kuid "Minu arvutis" on see "ainult" 1,86 terabaiti (1860 gigabaiti), siis ärge kiirustage poodi tagasi. Kõik sõltub sellest, kuidas tootjad ja Windows helitugevust arvutavad. Lisateavet selle kohta leiate Vikipeedia artiklist Kõvaketas. Mida suurem on kõvaketta suurus, seda selgemini on näha, et päris gigabaite on vähem.
- Sektsioonid võivad olla kustutada, luua, teisaldada(muutke oma füüsilist asukohta kettal), muuta nende suurust, vormindada, teisendada failisüsteemid partitsioonidel ühest teise. Lisaks saavad paljud programmid seda teha, salvestades kõik andmed. On ka teisi toiminguid, kuid algajad kasutajad vajavad kõige sagedamini ülaltoodud toiminguid.
- Kui partitsioonide muutmise käigus ilmneb tõrge (vt punkt 7), läheb teave peaaegu alati kaotsi. Jah, seda saab taastada (või osa sellest) spetsiaalsete programmide abil spetsialistide osalusel, kuid kõige parem on kogu oluline teave eelnevalt salvestada teistele draividele (mitte loogilistele draividele, vaid päris draividele) või mälupulkadele, et andmete taastamise eest raha mitte maksma.
Kettahaldus Windowsis
Windowsil on tavaline partitsioonivahetaja - " Kettahaldus". Olenevalt Windowsi versioonist selle programmi võimalused veidi muutuvad, kuid üldiselt viimaste aastate jooksul (kui räägime Windows Vistast, 7, 8) suuri muudatusi toimunud pole. Windows XP näeb selles osas välja tagasihoidlikum – peale vormindamise ja draivitähe muutmise on seal vähe teha.
Näitena toon " Kettahaldus» Windows 7. Saate seda programmi avada mitmel viisil.
- Lihtsaim on joonel paremklõpsake Arvuti menüüs Alusta- valige üksus Kontroll- valige uues aknas Kettahaldus.
- Avamine Kontrollpaneel - Administreerimine - Arvutihaldus - Kettahaldus.
- Klõpsake Alusta - Käivitage(või Win+R klahvikombinatsioon) - avanevas aknas sisestage diskmgmt.msc- vajutage Okei.
Kettahaldus näeb välja selline:
Siin on näha nii füüsilisi kettaid (sh DVD-draivid, mälupulgad ja muud seadmed info salvestamiseks) kui ka loogilisi, s.t. virtuaalne - Windows 7 alglaaduri peidetud partitsioon, kettad C Ja D. Teie arvutis olevate ketaste arv võib erineda.
Põhitoimingud on saadaval, kui paremklõpsate soovitud jaotisel:
Toimingute loetelu on üsna napp:
- Üksused Avatud, Dirigent võimaldab teil vaadata ketaste sisu
- Muutke jaotis aktiivseks- märkige, millisel kettal (sektsioonil) alglaadur asub. Windows 7 ja 8 puhul on see süsteemi reserveeritud partitsioon. Te ei saa teist partitsiooni aktiivseks muuta - operatsioonisüsteem lõpetab laadimise.
- Muutke draivitähte või draivi teed- saate muuta arvutiaknas kuvatavat draivitähte või kuvada seda kaustana. Jah, partitsioone saab kuvada mitte ainult ketastena, vaid ka kaustadena mis tahes kettal.
- Vorming- selle kohta saate lugeda Vikipeedia vormindamise artiklist. Üksus avab akna, mille abil saate alustada kõrgetasemelist vormindamist.
- Laiendage helitugevust- kui kõvakettal on ruumi, mis pole partitsiooniks märgitud, saate selle vaba ruumi abil partitsiooni suurust laiendada.
- Kahanda helitugevust- see üksus võimaldab teil partitsiooni suurust vähendada. Tulemuseks on jaotamata ruumi moodustumine, mida saab kasutada mõne teise jaotise mahu suurendamiseks (vt eelmist lõiku).
- Helitugevuse kustutamine- kustutage jaotis. Ärge klõpsake üksusel ilma tagajärgi põhjalikult kaalumata. Kui kustutate partitsiooni, saab sellel olevat teavet salvestada ainult spetsiaalsete programmide abil ja isegi mitte alati.
- Omadused- avaneb atribuutide aken teabega valitud ketta (partitsiooni) kohta.
Muidugi pole see täielik võimaluste loetelu. Kettahaldus. Saate luua näiteks dünaamilisi kettaid. Sellest pole aga algajatele kasutajatele kasu, see artikkel on mõeldud just neile.
Niisiis, partitsioonide loomiseks, kustutamiseks ja suuruse muutmiseks kaudu Kettahaldus, vajate ainult kolme menüüelementi: Laienda helitugevust, kahanda helitugevust, kustuta helitugevust.
Kõik toimingud toimuvad reaalajas, s.t. pärast soovitud üksuse klõpsamist ja küsimusele jaatavalt vastamist - kas me tahame seda teha - toimub tegelik toiming.
Ärge unustage, et on rikke oht, mille tõttu võime kaotada kas ühe või kõik partitsioonid. See kehtib eelkõige arvutite kohta, kus on palju mittevajalikke programme – igaüks neist võib olla kõigi andmete kustutamise süüdlane. Veelgi enam, stsenaarium on siis, kui peate muutma partitsiooni, millelt Windows käivitatakse (tavaliselt on see ketas C), on halvim – enamasti kogevad kasutajad süsteemisektsiooni muutmisel probleeme.
Ebaõnnestumise riski minimeerimiseks, On kolm meetodit:
- Sisestage kõvaketas teise arvutisse ja muutke selle partitsiooni käivitades Kettahaldus või mõni muu programm partitsioonide muutmiseks. Kuna Windows käivitatakse teiselt draivilt, ei lähe välisdraivile ühtegi programmi, mis häirib kriitilist toimingut.
- Käivitage Live CD-lt - operatsioonisüsteem ja programmid ei käivitu mitte kõvakettalt, vaid CD-lt või DVD-lt, mälupulgalt - jällegi ei sega miski partitsioonide muutmist.
- Sektsioonide muutmiseks kasutage programmi, mis võib töötada algrežiimis. Näiteks kettakontroll C töötab alati selles režiimis – must aken valge tekstiga enne töölaua laadimist. Selles režiimis käivitatakse minimaalne arv programme ja ebaõnnestumise oht on minimaalne.
Kolmas võimalus on kõige lihtsam, sest kasutajal pole sisuliselt vaja midagi teha – lihtsalt taaskäivitage arvuti ja oodake mõni minut. Seda saavad teha kaks järgmist ülevaatusprogrammi.
Tasuta kõvaketta partitsioonide programm koduseks kasutamiseks.
Klõpsates jaotisel (see pole oluline - ülaosas olevas loendis, alloleval pildil), näete menüüd (nii hüpikakna kui ka vasakpoolsel paneelil) kõigi vajalike toimingutega:
Sektsiooni suuruse muutmine/teisaldamine- muuta partitsiooni suurust ja/või teisaldada selle füüsilist asukohta kettal. Muide, ametlikul veebisaidil öeldakse, et EaseUS Partition Masteri versioon Home (tasuta) ei toeta partitsioonide muutmist. See pole tõsi – kõik töötab suurepäraselt.
Kopeeri partitsioon- kopeerige partitsioon kogu sellel oleva teabega teisele kettale.
Ühendage partitsioonid- kahe või enama sektsiooni ühendamine. Mugav, kui peate salvestama teavet kõvakettale, kuid vähendate partitsioonide arvu. Teisenda loogiliseks/esmaseks- teisendamine loogiliseks (laiendatud)/peamiseks (esmaseks) partitsiooniks.
Muuda silti- muutke plaadi silti.
Muuda draivitähte- muutke draivi tähte.
Defragmentida- käivitage ketta defragmentimiseks tavaline Windowsi programm.
Kontrollige partitsiooni- ketta vigade kontrollimine, kasutades jällegi tavalist Windowsi programmi.
Peida partitsioon- veenduge, et partitsioon pole aknas "Arvuti" nähtav.
Kustuta partitsioon- jaotise kustutamine.
Vorminda partitsioon- partitsiooni vormindamine.
Pühkige vahesein- jaotise sisu tühjendamine. Kõik kaustad ja failid kustutatakse, partitsioon jääb alles. Sel viisil kustutatud teavet ei saa taastada.
Uurige partitsiooni- vaadake jaotise sisu.
Vaata atribuute- vaadake, kui palju ruumi partitsioonil on, milline failisüsteem sellel on, ja uurige muud tehnilist teavet.
Toimingute loend muutub sõltuvalt sellest, kus klõpsate. Ülaltoodud ekraanipildil klõpsasin süsteemivälisel jaotisel. Klõpsates süsteemisektsioonil (kus Windows töötab), pole kustutamise, peitmise ega puhastamise valikuid. Kui klõpsate füüsilise ketta ikoonil, on toimingute loend täiesti erinev:
Panen punktid kirja:
Kopeeri ketas- kopeeritakse kogu ketta sisu: partitsioonid, neis olev teave. Selleks vajate teist sama või suurema mahuga ketast.
Uuenda ketast- funktsioon on eelkõige vajalik Windowsi ülekandmiseks uuele suuremale kõvakettale. Sektsioon kopeeritakse ja selle suurust suurendatakse proportsionaalselt uue kõvaketta suurusega.
Kustutage kõik partitsioonid- kustutage kõik jaotised.
Pühkige ketas- sama, mis eelmine lõik, ainult spetsiaalsete kustutamisalgoritmidega, mis muudab teabe taastamise võimatuks.
Pinna test- ketta pinna kontrollimine (füüsiline). Võimaldab tuvastada vigaseid sektoreid (nn "halvad", "halvad plokid").
Vaata atribuute- kuvada teavet ketta kohta.
Jah, siin on inglise keele oskus ilmselgelt nõutav, eriti kui arvestada, et peaaegu iga üksus avab sooritatava toimingu seadistustega akna. Pärast vajalike manipulatsioonide tegemist peate muudatused rakendama, vajutades nuppu Rakenda(Rakenda):
Alles siis algavad partitsiooni muudatused. See protsess võib võtta aega - mõnest minutist mitme tunnini.
Sõltuvalt sellest, kas süsteemi partitsioon on mõjutatud või mitte, tehakse toimingud kas kohe aknas või peate arvuti taaskäivitama ja alustama partitsiooni muutmist algrežiimis:
Programmil on nii palju funktsioone, et on võimatu neid kõiki loetleda. Soovitan teil lugeda EaseUS Partition Masteri abi. Kahjuks on see inglise keeles, kuid võite kasutada Google'i tõlkijat. Tõlge on üsna arusaadav.
EaseUS Partition Master Home Editioni plussid:
- Palju funktsioone.
- Kõik toimingud on "virtuaalsed", kuni klõpsate nuppu Rakenda. See tähendab, et saate katkestada toimingud enne seda "tagasitulekupunkti" ja proovida partitsioonidega midagi muud teha. Või ärge tehke seda üldse, kui muudate meelt.
- Töötab stabiilselt ja etteaimatavalt. Näiteks hakkasin testimise ajal partitsioonide muutmise ajal faile kopeerima muudetavasse partitsiooni. Tulemus - ilmus aken, et partitsiooni lukustada pole võimalik, kõik toimingud katkesid, andmed ei kadunud kuhugi.
- Programm on koduseks kasutamiseks tasuta.
EaseUS Partition Master Home Editioni miinused:
- Liides on ainult inglise keeles.
- Võimalik, et võimalusi on liiga palju – see võib algajaid segadusse ajada.
- Tõsine rike operatsiooni ajal põhjustab tõsiseid tagajärgi.
- Näiteks kui lülitate partitsiooni muutmise ajal arvuti välja, kaovad partitsiooni andmed. See on aga absoluutselt kõigi partitsioonide muutmise programmide miinus.
Järeldus: programm on hea. Saate ja peaksite seda kasutama, tasuta programmide hulgas pole alternatiivi.
Paragon Partition Manager 11 tasuta
Tasuta programm partitsioonide muutmiseks Venemaal asuvast ettevõttest. Kahjuks on programm inglise keeles. Mis sundis arendajaid sellise sammu astuma, on ebaselge. Lisaks on programmi tasuline versioon venekeelne.
Programmi peaaken ei erine eelmise ülevaate kangelase aknast, välja arvatud see, et nuppude järjekord on muutunud:
Väärib eraldi äramärkimist Ekspressrežiim(Lihtsustatud režiim). Sellel nupul klõpsates kuvatakse aken kõige sagedasemate toimingute loendiga:
Võib öelda, et see on ideaalne režiim algajatele, kui mitte ühe "aga" jaoks: siin on kõik inglise keeles. Pealegi tekkis mul kahtlus, et siinne inglise keel on kuidagi ebakorrektne, justkui ei tõlgiks inimene, vaid masin.
Paragon Partition Manager 11 tasuta plussid:
- Paljud aknad on funktsioonidest aru saamiseks piisavalt selged.
- Mõned toimingud tehakse kohe programmiaknas, mõned (vajadusel) algrežiimis. See tähendab, et programm teeb kõik, et vähendada andmete kadumise võimalust.
- Programm on kodus tasuta kasutamiseks.
Paragon Partition Manager 11 tasuta miinused:
- Ingliskeelne ja fraaside kummalise konstruktsiooni tõttu on seda üsna raske tajuda.
- Lihtsustatud Express Mode töötab täpselt vastupidiselt: esiteks on toimingute kirjeldustes ja operatsioonides endis rohkem tehnilisi peensusi, kui nõutud; teiseks on see režiim väga kapriisne ja tegelikult ei tööta, tekitades mõttetuid vigu.
- Programm on liiga aeglane. Näiteks 38 GB kõvaketta partitsiooni kustutamine võttis mul aega umbes 5 minutit – nii lihtsa toimingu kohta üsna kaua.
Järeldus: Programm töötab, kuid on kuidagi ettearvamatu. Ma ei soovita seda programmi kasutada, õnneks on olemas alternatiiv EaseUS Partition Master Home näol.
Sektsioonide muutmine Windows 7, 8, 10 installimise ajal
See tööriist väärib ka mainimist.
Võtke mis tahes installiketas operatsioonisüsteemiga Windows Vista, Windows 7, 8 või 10, alustage ketta installimist, minge partitsioonivalikusse ja klõpsake Ketta häälestus:
Tundub, et kõik on lihtne: peate klõpsama loendis jaotist ja seejärel toimingunuppu. Kahjuks on siin vähe tegevust: kustutamine, vormindamine, jaotamine ja laiendamine.
Saate näiteks partitsiooni kustutada ja vabanenud ruumi kasutades teise partitsiooni või partitsioonide suurust suurendada (soovitavate partitsioonide valimisel tuleb vajutada kordamööda nuppe Kustuta ja Laienda).
Paraku pole siin väga populaarne toiming - vaheseinte suuruse vähendamine. Saate partitsiooni kustutada ja seejärel väiksema partitsiooniga uuesti luua, kuid kahjuks kaotame andmed.
Kõik toimingud toimuvad reaalajas, s.t. pärast nupu vajutamist toimub toiming.
Tulemus: partitsioonide redigeerimine Windowsi installimise ajal on äärmiselt primitiivne tööriist. See töötab, kuid teostab vaid piiratud loetelu toiminguid, mille hulgas ainus, mis andmeid salvestab, on partitsiooni suuruse suurendamine (laiendamine). Kui peate installima Windowsi ja ei pea partitsioonidele andmeid salvestama, on tööriist abiks.
Kui kustutasite Windowsi installimise ajal või mõne programmi kaudu ootamatult partitsiooni, ärge heitke meelt – partitsiooni taastamise funktsioon on saadaval rakenduses EaseUS Partition Master Home Edition.
Kustutatud kõvaketta partitsiooni taastamiseks ärge puudutage vaheseinu, käivitage kohe Windowsi (või sisestage kõvaketas teise arvutisse, kui kustutasite süsteemipartitsiooni ja Windowsi käivitamine on võimatu), seejärel käivitage ülalnimetatud programm, klõpsake loendis sõnaga real Jaotamata("Jaotamata"), seejärel klõpsake nuppu Sektsiooni taastamine.
Ülejäänud, nagu öeldakse, on tehnika küsimus - toiminguviisard ütleb teile, kus klõpsata, kus ruudud märkida ja seejärel kustutatud ketas taastada.
Näpunäide nr 2: kahe või enama Windowsi operatsioonisüsteemi installimine ühele kõvakettale
Kõik, mida selleks vaja on, on mitu sektsiooni. Kui teie kõvakettal on juba teine partitsioon, mis on nähtav Arvuti" - veenduge, et vaba ruumi oleks vähemalt 20 GB (rohkem, seda parem), siis määrake Windowsi installimisel lihtsalt see teine (kolmas, neljas jne) ketas. Pärast installimist saate arvuti sisselülitamisel kuvatava menüü abil valida Windowsi.
Kui teil on üks ketas ( C), pakun välja kõige lihtsama variandi: Läbi Kettahaldus anna see kõigepealt jaotisele KOOS meeskond Suru kokku, vähendades seda vähemalt 20 gigabaidi võrra (või veel parem, rohkem, sest lisaks Windowsile installite ka programme):
Paremklõpsake draivi C...
Pärast nupu vajutamist Suru kokku ketta suurus C väheneb, partitsioonikaardile ilmub jaotamata (vaba) ruum:

Märgime jaotamata ruumi. Installer loob partitsiooni ise.
Pärast installimist on teil kaks operatsioonisüsteemi. Saate luua jaotamata ruume või tühje kettaid ja näidata need installimiseks.
Aitäh lugeja Vladimirile selle teema tõstatamise eest.
Võib-olla olete märganud, et kettahalduse akna ekraanipiltidel on kõik partitsioonid tähistatud sinise triibuga. Teil võib olla roheliste triipudega sektsioone. Mis vahe on sinisel ja rohelisel sektsioonil?
Roheline riba kettahalduses on märk laiendatud (täiendavast) partitsioonist. Nagu ma eespool kirjutasin, võivad sees olla "pesastatud" jaotised, mis kasutaja seisukohast ei erine peamistest (esmastest). Pesastatud vaheseintel on üks eripära - kui vähendate nende suurust, siis tekkiva vaba ruumi tõttu ei saa te põhipartitsiooni lihtsalt laiendada. Esmalt peate laiendatud partitsiooni ennast (mis salvestab vaba ruumi ja vähendatud partitsiooni) kahandama, nii et vaba ruumi tekiks väljaspool mis tahes partitsiooni, alles siis saate kettaid laiendada.
Standardne kettahaldus ei tööta hästi laiendatud ketastega, nii et kui näete siniste asemel rohelisi märke, on parem kasutada ülaltoodud tasuta programme - need vähendavad laiendatud partitsioone, liigutavad vaba ruumi, kus vaja ja laiendavad põhiketast .
Kõvaketta partitsioonidega töötamiseks (sektsioonideks jagamine või nende üheks ühendamine) on Windows 10 operatsioonisüsteemil sisseehitatud utiliit " Kettahaldus" Selle kasutamine on minu arvates eelistatavam kui mis tahes kolmanda osapoole tööriistade installimine. Selle saidi eraldi artiklitest saate lugeda, kuidas kõvaketast jagada Tensi enda vahenditega või vastupidi, ühendada selle partitsioonid: jagama Ja kombineerida. Kuid mõnikord tuleb ette olukordi, kus ilma kolmandate osapoolte tööriistadeta on üsna raske hakkama saada.
See artikkel on kirjutatud vastuseks saidi lugejate küsimustele, kellel oli probleeme kõvaketta jagamisel või selle mahtude ühendamisel. Windows 10 sisseehitatud kettahalduse utiliidil on hoolimata kõigist selle eelistest oma puudused: mõnikord ei võimalda see luua vajaliku suurusega partitsiooni, mõnikord ei võimalda see kõvaketast üldse jagada, mõnikord on see pole võimalik vajalikke mahtusid üheks ühendada. Nendes probleemsetes olukordades (ja ainult nendes!) soovitan kasutada kolmanda osapoole pakkumist, isegi kui tasuta programm kõvaketta partitsioonide haldamiseks "esikümnes". Tasub meeles pidada, et mis tahes kolmanda osapoole tööriista kasutamine operatsioonisüsteemi haldamiseks võib olla potentsiaalselt ohtlik. Ma ei kipu olukorda dramatiseerima, kuid usun, et olen kohustatud selle eest hoiatama, isegi kui võimalike probleemide tõenäosus on üks võimalus kümnest tuhandest. Seetõttu on võimalusel parem siiski kasutada Microsofti välja töötatud Windows 10 sisseehitatud kettahalduse utiliiti.
Seda artiklit ette valmistades kulutasin mitu tundi aega, et leida tõeliselt tasuta, usaldusväärne ja mainekas programm kõvaketta partitsioonideks jagamiseks(või nende kombinatsioonid). Selles vallas on palju otsest valet ja tundmatu päritoluga kahtlaseid saateid. Omaette punkti minu otsingus oli küsimus, et leitud tarkvara ei peaks mitte ainult tasuta, aga ka oli venekeelne liides ja see tuli ka täiesti välja ühildub Windows 10-ga. Viimane küsimus pole kaugeltki jõude - fakt on see, et Internetist leiate teavet selle kohta, kuidas mõned Windows 7 või 8 jaoks loodud kettapartitsiooniprogrammid rikkusid Windows 10 kasutajate kõvakettad.
Nii leidsin pika ja põhjaliku otsimise tulemusena lõpuks programmi ka ise üles ja proovisin ära AOMEI partitsiooniassistent. Üldiselt maksab selle täisversioon, Professional Edition, alates 59 dollarist ja palju rohkem. Kuid ärge laske sellel end hirmutada, sest selle tasuta standardversiooni haru funktsionaalsus on täiesti piisav, et:
- Jagage kõvaketas partitsioonideks
- Ühendage kõvaketta mahud ühte sektsiooni
Üldiselt räägib tasulise versiooni olemasolu ainult selle tarkvara kasuks. Lõppude lõpuks näitab see selle autorite kavatsuste tõsidust. Need, kes raha eest programme loovad, teevad ilmselt tasuta, kuigi mõnevõrra piiratud funktsionaalsusega korralikke lahendusi (seda enam, et see on meile täiesti piisav). Veel üks tõend AOMEI partitsiooniassistendi autoriteedist on minu arvates seda käsitleva artikli olemasolu Vikipeedia. Muide, kui kahtlete konkreetse programmi töökindluses ja ohutuses, kontrollige alati otsingumootori kaudu, kas Wikipedia sellest kirjutab. See pole muidugi 100% garantii, kuid siiski, kuna see elektrooniline entsüklopeedia püüdleb maksimaalse objektiivsuse poole, leiate tarkvara käsitlevatest artiklitest teavet konkreetse programmi võimalike "lõksude" kohta. Just seal, Vikipeedias, on parem võtta link programmi ametlikule veebisaidile. Fakt on see, et otsingumootorite esikohad ei ole sageli teatud programmide ametlikud veebisaidid.
Ametlikul saidil AOMEI Tech Leidsin selle kohe üles Partition Assistant programmile pühendatud jaotis. Liigume sellel lehel veidi alla teisele ekraanile. Seal leiame kõvaketta haldamiseks vajaliku programmi tasuta versiooni allalaadimiseks üksuse Partition Assistant Standard Edition ja (loomulikult) klõpsake nuppu "Laadi alla". Ärge kartke, et sait on inglise keeles; programmil endal on ametlik venekeelne lokaliseerimine. Pange tähele, et selle programmi erinevate vajaduste jaoks allalaadimiseks on lehel mitu võimalust – tasuta koduseks kasutamiseks valige versioon Standard Väljaanne.

Programmi installiprotsess pole sugugi keeruline. Kõigepealt palutakse teil valida keel, seejärel tavapäraselt nõustuda kasutuslepinguga ja vajadusel valida kaust, kuhu programm salvestatakse - see on põhimõtteliselt kõik. Pärast installimist käivitub programm automaatselt, kui jätate märkeruudu "Käivita see programm" viimases etapis.
Ma ei kaalu kõiki AOMEI partitsiooniabilise kasutamise võimalusi kõvaketta haldamiseks. Uurin üksikasjalikult ainult küsimust, kuidas see on võimalik tasuta programm kõvaketta jagamiseks mitmeks osaks Windows 10-s. Kõik muu (sh mahtude liitmine) tehakse analoogia põhjal.
Kõvaketta jagamine partitsioonideks, kasutades Windows 10 tasuta programmi AOMEI Partition Assistant
Kui programm käivitub, kuvatakse allosas kõik teie arvutisse või sülearvutisse installitud füüsilised kõvakettad, samuti nendes olevad partitsioonid. Ketta mitmeks köiteks jagamiseks peate esmalt olemasolevast partitsioonist ruumi näpistama. Selleks seiske doonori mahul ja paremklõpsake sellel, valige " Muutke partitsiooni suurust».

Ilmub uus aken, kus peate määrama, millises suuruses soovite olemasolevast mahust lahkuda. Kogu ülejäänud ruum vabastatakse uue partitsiooni jaoks. Jätsin C-kettale 150 GB. Klõpsake nuppu OK.

Nüüd näeme, et meil on vaba ruumi sildiga " Asutamata" Peame sellele looma uue partitsiooni (köite). Selleks paremklõpsake sellel uuesti ja valige üksus " Sektsiooni loomine».

Hüpikaken ilmub uuesti. Jätame kõik selle vaikimisi ja klõpsake nuppu OK.

Pärast seda ilmub programmi ekraanile uus jaotis. Näib, et võite rõõmustada. Aga seda seal polnud. Tuleb välja, kõvakettal endal pole veel muudatusi tehtud! Toimingu lõpuleviimiseks peate klõpsama ülaosas olevat nuppu. Rakenda».

Tavaliselt peate toimingu lõpetamiseks arvuti taaskäivitama. Täpselt seda ütleb meile programmi AOMEI Partition Assistant uus aken. Klõpsake sellel "Mine". Parem on jätta märkeruut üksuse "Kontrolli partitsioone enne täitmist" kõrval. See võimaldab programmil enne jagamist kontrollida partitsioonide vigu.
Pärast seda ilmub uuesti uus aken, mis hoiatab teid arvuti taaskäivitamiseks. Oleme nõus ja klõpsame "Jah".

Pärast taaskäivitamist algab kõvaketta tegelik füüsiline jagamine kaheks partitsiooniks. See toimub enne, kui Windows 10 operatsioonisüsteem käivitub PreOS-režiimis.

Minul isiklikult võttis see protsess aega vaid paar minutit. Tõenäoliselt on tõsiasi, et jagatud kõvakettal polnud mul midagi peale selle puhtalt installitud Windows 10 ja mitu programmi. Seetõttu ei võtnud failide teisaldamine palju aega. Kui arvuti on nõrk ja kettal on palju teavet, võib jagamise protsess võtta palju kauem aega. Minu arvuti taaskäivitas kaks korda ja käivitus seejärel normaalselt. Pärast seda ilmus Explorerisse uus jaotis ja olemasolev muutus väiksemaks.
Lubage mul teile meelde tuletada, et analoogselt selle juhisega Windows 10, kasutades tasuta programmi AOMEI Partition Assistant, saate kõvaketta partitsioone kombineerida.
Näen ette, et mõned oma saidi hoolikad lugejad esitavad küsimuse selle kohta, miks vaatasin üle ainult ühe tasuta programmi kõvaketta partitsioonide haldamiseks kümnel. Selgitab. Fakt on see, et ülejäänud programmid, mida õppisin, ei sobinud mulle erinevatel põhjustel: mõnel neist polnud vene keelt (ja paljude jaoks on see oluline), teistel oli tasuta versioonis liiga palju funktsioone, teised tekitasid kahtlusi. operatsioonisüsteemi plaani turvalisuse ja ühilduvuse kohta Windows 10-ga. Lisaks ei näe ma absoluutselt mõtet otsida midagi muud, et lahendada üsna haruldasi probleeme. Usun, et vaadeldav tarkvara saab määratud ülesannetega pauguga toime ja sellel on vaieldamatuid eeliseid kõigi teiste tasuta programmide ees, mida olen uurinud. Miks siis ennast ja teisi tarbetu teabega vaevata?)
EaseUs Partition Master Free 12.9 – programm kõvaketta partitsioonideks jaotamiseks. See tarkvara aitab teil luua kohaliku ketta partitsioone otse programmi aknast. Te ei pea seda tegema BIOS-i kaudu ega Windowsi uuesti installima.
Arvutit ostes tuleb sageli ette olukord, kus arvutisse luuakse vaid üks operatsioonisüsteemiga lokaalne köide, mis võtab enda alla kogu kõvaketta mälu. Kuid kasutamise hõlbustamiseks on õige salvestada süsteemifailid teistest eraldi. EaseUs Partition Master aitab teil kõvaketta partitsioonideks jagada.
Tasuta rakenduse EaseUs Partition Master funktsioonid
Selle esmakordsel käivitamisel skannib programm teie kõvaketast, et tuvastada vaba mälu ja kohalike ketaste hulk. Liidese põhiaknas kuvatakse skannimisteave. See tähendab, et kohalikud kettad, kui need on olemas, ja ülejäänud jaotamata mäluala. Allpool kuvatakse edenemisriba kujul ketaste kasutatud ja vaba mälu.
Programmi põhifunktsioonid on varustatud eraldi nuppudega neile kiireks juurdepääsuks. Need on: ketta loomine/suuruse muutmine, kustutamine, ühendamine, vormindamine ja kopeerimine. EaseUs Partition Masteril on võimalus teisendada MBR-ketas GPT-ks ja vastupidi ilma andmete kadumiseta.
Iga toimingu saab tühistada enne selle algust. Ja kui olete oma tegevuses kindel, siis kui klõpsate kinnitamiseks, kuvatakse edenemisnäidikuga aken. Olenevalt valitud toimingust kestab see mitu kuni kümme minutit.
Programmil on ka funktsioonid andmete taastamiseks ja alglaadimisketta loomiseks. See tarkvara on tasuta ja saate selle ilma registreerimiseta alla laadida täiesti tasuta.
Tehnilised andmed:
Versioon: EaseUs Partition Master tasuta 12.9
vene keel
Staatus: tasuta
Autor: EaseUs
Süsteem: Windows kõik
Suurus: 27,8 Mb