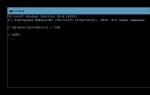Laadige alla bad copy pro programm. Failide taastamine mälupulgalt BadCopy Pro RUS utiliidi abil. Mida teha, kui mälupulka või SD-kaarti ei tuvastata, see tähendab, et arvuti ei näe SD-kaarti
Tere, sõbrad. Jätkame parimate kadunud failide taaselustamise programmide ülevaadete sarja. Seekord räägime teile tasuta utiliidi badcopyst. Badcopy pro 4.10 on suurepärane mobiiliprogramm, mille kutsumuseks on kustutatud teabe väga kvaliteetne taastamine. Siin toimub kogu failide taastamise tsükkel poolautomaatses režiimis. Kasutajal tuleb teha vaid paar seadistust, siis teeb programm kõik ise.
Laadige alla badcopy pro mida vajate meie portaali selle lehe kaudu. Laadige alla, installige oma arvutisse badcopy ja nautige seda oma tervise nimel. Kindlasti on teile meeldivaks üllatuseks asjaolu, et installer sisaldab ka programmi venestamise faili. Installime utiliidi arvutisse, ühendame sellega taastatava andmekandja ja lõpuks käivitame badcopy pro.
Nagu varem mainitud, kasutasime tänaseks testiks utiliidi versiooni 4.10 badcopy pro rus . Programmimenüü näeb üsna askeetlik välja. Kohe on selge, et selle tarkvara loojaid huvitasid rohkem selle funktsionaalsed võimalused kui visualiseerimine. Ja see on väga õige idee, sest kasutajaid üldiselt ei huvita, milline tarkvaratööriist välja näeb, peaasi, et see töötab suurepäraselt. Utiliidi tööakna keskosas on väike plaan kustutatud failide taastamiseks. Vasakul on paneel taastatava ketta tüübi valimiseks. Kuuest valikust leiate kindlasti oma. Seekord peame kontrollima programmi toimimist, kasutades näitena USB-mälupulka, nii et klõpsake nuppu "Flash Drive and Zip Disk".

Kaugandmekandja tüüp on valitud, nüüd peame programmile ütlema meie kettaseadme helitugevuse. Seda saab teha järgmise akna ülaosas. Kui te ei leia ripploendist otsitavat draivi, soovitame seda loendit värskendada. Allpool asuvas lõigus määrasime teabe taastamise teise meetodi (kaotatud failide taastamine). Scratch ketas on valitud, nüüd peame tarkvaratootele näitama meie juhtumi jaoks kõige sobivamad skannimisvõimalused.
Kustutatud andmete otsimise seadete valimise aken sisaldab kahte vahekaarti. Nendes saab kasutaja märkida otsingufailide tüübi ja ketta kontrollimise ulatuse. Soovitame mitte muuta virtuaalse helitugevuse analüüsivahemikku. Kustutatud failide maksimaalse arvu leidmiseks peaksite vahekaardil "Failitüüp" määrama suurima väärtuse. See otsingumeetod võimaldab utiliidil leida kõik kettalt kustutatud erinevate laiendustega failid. Siiski saate otsida teatud tüüpi kustutatud faile.

Tegelikult on badcopy pro 4.10 võimeline töötama mis tahes digitaalsel meediumil. Selles loendis on laserplaadid (CD/DVD), erineva vorminguga välkmälukaardid, USB-mälupulgad, kõvakettad, disketid ja palju muud. Programmi ei huvita, miks teave kadus. See suudab faile taastada isegi pärast viiruserünnakut.
Vahepeal oleme jõudnud finišisse. Peame läbima ainult nende failide otsimise, taastamise ja arvuti kõvakettale salvestamise etapi. Järgmises aknas kuvatakse kustutatud teabe taastamise protsessi käik. Selle ülaosas on reaalajas näha veidi statistikat, näiteks leitud failide või loetud sektorite arvu. Pärast skannimise lõpetamist peate jätkama faili taastamise viimast etappi.

Viimane segment sisaldab programmi leitud failide salvestamist. Selle utiliidi ainus puudus on kustutatud kaustade taastamise võime puudumine. Teisest küljest ei vaja me ainult kaustu ega katalooge, vaid peame leidma ja taastama konkreetsed failid. Kõik, mida peame tegema, on salvestada andmed arvuti kõvakettale. Määrame failide salvestamise kausta ja klõpsake nuppu "Järgmine". Taastatud failide korrektseks toimimiseks peate need õigesti ümber nimetama.

Õnnitleme, badcopy pro töö on nüüd lõpetatud. Klõpsates akna keskel asuvat nuppu, saavad programmi kasutajad avada käskkirja (kausta) salvestatud failidega. Kui Windows OS ei tuvasta faili vormingut, tuleb fail ümber nimetada. Laienduse saate teada tööriistaspikri abil, mis kuvatakse, kui hõljutate kursorit faili kohal. Pärast seda testimist jõudsime järeldusele, et igal arvutikasutajal peaks olema badcopy programm. Lai valik süsteemitööriistu võimaldab sellel utiliidil olla üks edukamaid lahendusi kadunud failide taastamiseks.

Head andmete taastamist!
1) - BadCopy Pro (rapidgator.net).
Programmi arendaja: www.jufsoft.com
See on lihtsalt kasutatav utiliit, mis võimaldab teil automaatselt taastada teavet erinevat tüüpi andmekandjatelt: diskettidelt, CD-delt ja DVD-delt, sealhulgas ümberkirjutatavatelt, ZIP-ilt, JAZZ-ilt ja mõnelt muult.
Taastumisprotsessi käigus töödeldakse erinevat tüüpi kahjustusi. Taastumise tõenäosus sõltub nende olemusest. Põiktriibud ei ole nii ohtlikud kui pikisuunalised triibud. Draiv ise mängib suurt rolli, nii et kui teie draivi taastamine pole võimalik, proovige teha sama mõne tuttavaga.
Programmiga saab tutvuda aadressil http://www.jufsoft.com/badcopy/ . Selle peaaken on jagatud kaheks osaks (joonis 4.5.4). Vasakpoolses aknas valitakse meediumitüüp, paremal kuvatakse taastevalikud ja failid. Töö viiakse ellu samm-sammult viisardi kujul. Esimene samm on taastatava teabekandja ja teabe valimine. Siis paremal piirkonnas CD-ROM-i/CD-RW-/DVD-draivide loend lüliti seadistus näitab ajamit, kui neid on mitu. Siis põllule Taastamisrežiim valige üks kolmest taasterežiimist:
> Päästke rikutud failid- kui ketas on loetav ja failid on selles nähtavad Dirigent Windows, kasutage seda režiimi;
> Päästke kadunud failid režiimid 1 ja 2- kui ketas pole operatsioonisüsteemile nähtav või vajalikud failid on meediumilt kustutatud, siis tuleks faili taastamiseks kasutada neid kahte erinevat algoritmi kasutavat meetodit.
Riis. 4.5.4. BadCopy Pro aken
Pärast režiimi valimist sisestage plaat seadmesse ja vajutage Edasi. Otsitakse kettal olevaid faile ja järgmises aknas kuvatakse nende loend. Märkige vajalikud failid märkeruutudega. Põllul Taastamisvõimalus Taasterežiim on valitud: Max andmemaht, Tavaline või Maksimum kiirus. Enamikul juhtudel on režiim sobiv Tavaline, mille puhul säilib teatud tasakaal taastumiskiiruse ja töökvaliteedi vahel. Kui te pole tulemusega rahul, valige Max andmemaht, mis töötab veidi aeglasemalt, kuid annab suurema võimaluse faili taastamiseks. Suurte failide puhul võib aga selles režiimis töötamine võtta kaua aega. Kui teave pole kriitiline, näiteks tekstifailid, saate määrata Maksimum kiirus, mis protsessi mõnevõrra kiirendab.
Pärast nupu vajutamist Edasi Algab taastamisprotseduur. Saate selle igal ajal peatada, lihtsalt vajutage nuppu Peatage taastamine. Praeguse faili vahelejätmiseks klõpsake nuppu Jäta praegune fail vahele. Pärast rivis lõppu Taastamise olek kuvatakse teave iga faili kohta. Kui on märk Taastatud, siis salvestati fail täielikult. Vastasel juhul kuvatakse märge, mis näitab kahjude protsenti.
Klõpsake Edasi- saate failide eelvaateid vaadata. Valige fail sisse Taastatud faili(de) eelvaade ja vajutage nuppu Eelvaade. Eelvaade on võimalik teksti, kuueteistkümnendsüsteemi ja pildi kujul.
Põllul Valige Sihtkaust valige kataloog, kuhu soovite taastatud failid salvestada, ja klõpsake nuppu Edasi. Registreerimata versioonis on viimane samm blokeeritud.
töötades programmiga IsoBuster
IsoBuster programm ( http://www.smart-projects.net/isobuster.htm ) on loodud teabe taastamiseks kahjustatud CD-delt ja DVD-delt. Failid, rajad, rajad ekstraheeritakse kahjustatud andmekandjatest – kõigest, mis võib olla väärtuslik.
Ketta lugemisel kasutatakse mitmeid veatöötlusmehhanisme, valitakse parim tulemus ning otsitakse kõiki võimalikke alternatiivseid teid ja failisüsteeme. CD jääb loetavaks ka pärast katset kirjutada sellele lubatust rohkem infot.
Toetatud on suur hulk vorminguid:
> CD/CD-i, VCD, SVCD, CD-ROM, CD-ROM XA, CD-R, CD-RW;
> DVD/DVD-ROM, DVCD, DVD-RAM, DVD-R, DVD-RW, DVD+R, DVD+RW;
> Erinevate versioonide UDF: 1.02 (DVD), UDF 1.5 (pakki salvestamine CD-R-le ja CD-RW-le), UDF 2.01.
IsoBusteri abil saate luua ja lugeda ka erinevate programmide loodud vormingutes pildifaile: DAO, TAO (Duplicator), ISO (Nero, BlindRead, Creator), BIN (CDRWin), IMG (CloneCD), CIF (Creator), FCD ( Tihendamata), NRG (Nero), GCD (Prassi), PO1 (Toast), C2D (WinOnCD), CUE (CDRWin), PDI (Pinnacle), MDS ja MDF (alkohol 120%), CCD (CloneCD) ja mõned teised. Programmiliides on tõlgitud 41 keelde, sealhulgas vene keelde (joonis 4.5.5).
Programmi praegune versioon 2.3 töötab arvutites, kus töötavad kõik Windowsi versioonid – alates 95-st kuni Vistani. Seda levitatakse tasuta, kuid alates versioonist 1.0 20 dollari eest saab selle uuendada PRO versiooniks, milles UDF (Universal Disc Format) failisüsteemi täielik tugi on lukustamata, vastasel juhul kuvatakse failid ja neid ei saa taastatud.
Riis. 4.5.5. IsoBusteri peaaken
Allalaadimiseks on saadaval kaks programmi versiooni. Esimene on mitmekeelne, umbes 2,5 MB ZIP-arhiivis ( isobuster_all_lang.zip), teine toetab ainult ingliskeelset liidest. Soovitud keelte tuge saab lisada, laadides alla vastava ca 69 KB suuruse teegi, mille lingi leiab siit.
Fail vene.dll tuleb kataloogi kopeerida lang kaustas, kuhu programm on installitud (vaikimisi C:\Program Files\Smart Projects\IsoBuster\Lang). Seejärel käivitage menüükäsk Valikud Keel ja valige soovitud keel, märkides vastava kasti. Programmi installimisel saate määrata, milliste laiendustega IsoBuster seostada: pärast sellistel failidel topeltklõpsamist käivitatakse IsoBuster. See sõltub teie arvutisse installitud rakendustest.
Pärast käivitamist valige draiv (kui neid on mitu) või avage pildifail käsuga Fail Ava pildifail, mille järel IsoBuster kuvab failide ja seansside loendi, mida ta suutis leida ja lugeda. Vajalike andmete väljavõtmiseks tuleb enamikul juhtudel paremklõpsata valitud kaustal või failil ja valida menüüst üksus Väljavõte, paksus kirjas.
Ketta sisu ekstraktimiseks ja käitamiseks on ka teisi võimalusi (vt joonis 4.5.5). Valides Käivitage või Ekstraheerige ja käivitage, saate valitud faili kohe avada. Kui kasutate VCD-, SVCD- ja CD-i-plaate, võib see punkt kasulik olla Ekstraheerige ja filtreerige ainult M2F2 mpeg kaadreid.
Riis. 4.5.6. Leiti sõnum loetamatu sektori kohta
Kui programm leiab loetamatuid sektoreid, kuvatakse kasutajale teade, milles ta saab valida sektori vahelejätmise, andmete asendamise nullidega või näivate andmetega (joonis 4.5.6). Vaikimisi on lüliti asendis Asenda nullidega, mis sobib enamikus olukordades. Tagamaks, et programm mäletaks teie otsust ega küsiks, mida teha, kui leitakse järgmine loetamatu sektor, märkige ruut Rakenda valik alati.
Seansside jaoks saab lisaks sisule eraldada pildi, mida seejärel analüüsitakse puuduvate failide osas.
Andmete taastamine IsoBusteri abil on lihtne protsess. Sisestage kahjustatud ketas draivi, vajutage nuppu Värskenda(kui programm juba töötab) ja oodake, kuni lugude otsing on lõppenud. Kui programm on leidnud kõik vajaliku, eraldage andmed. Kui midagi ikka ei leitud, paremklõpsake vasakpoolsel paanil ketta pealkirja ja valige Skannimine: failisüsteem või Puuduvate UDF-failide ja kaustade leidmine.
Kui kadunud failide otsimine on lõppenud, ilmub kettapuusse kaks uut kausta: kollane - Kadunud ja leitud UDF-ist, sinine - Nende allkirja järgi leitud failid. Programm toimib kolmes etapis: esmalt proovib leida kadusid, järgides tavalist veidi laiendatud rada, seejärel läbib kogu pinna asjakohaseid andmeid otsides ja lõpuks töötleb tulemust.
Ikoonid näitavad, millised failid on garanteeritud, kuid kui nime kõrval on rist, ei saa selle taastamist alustada. Omast kogemusest võin öelda, et selliste sektorite väljavõtmine võib võtta üleöö, kuid kiirus sõltub suuresti kasutatavast draivist. Kui uuesti kirjutatav CD on osaliselt kustutatud, st plaadil on teavet ja kustutatud on ainult plaadi sisukorda sisaldav TOC (sisukord) päis (igal seansil on oma TOC), võib seega proovida taastada viimaste seansside kustutatud andmed.
On aeg oma sageli kasutatav CD ära visata. Selle olukorra vältimiseks saate pinna loetavust kontrollida valides Pinna skaneerimine mis kuvatakse, kui klõpsate draivi ikoonil ja kui saate teate, milles öeldakse Füüsilisi vigu pole. Plaat heas korras, siis saab seda siiski teenida.
Programmil on lisafunktsioone, kuigi enamik neist on suunatud spetsialistidele. Niisiis, pärast üksuse valimist RAW-andmete ekstraktimine saate teabe töötlemata kujul, st nii, nagu see on salvestatud CD-le. Samas menüüpunktis Vaata sektoreid võimaldab vaadata ketta sektoreid kuueteistkümnendsüsteemis, vajadusel saab need faili salvestada ja printida. Valitud kataloogis olevate failide loendi vaatamiseks peate valima Kaustapuu ja failiteave ja määrake kataloog, kuhu teabega tekstifail salvestatakse.
Kaasaegsed inimesed ei kujuta enam oma elu ette ilma arvutita. Teabe hulk, mida me oma elektroonilisele sõbrale usaldame, kasvab iga päevaga.
Siiski ei tasu unustada, et keegi ei saa absoluutselt tagada arvutis olevate andmete turvalisust. Põhjuseid, miks need võivad kaduma või kahjustuda, on väga palju: kasutajate hoolimatus ja ekslikud tegevused, riistvararikked, äkilised elektrikatkestused, pahavara tegevus, operatsioonisüsteemi ebastabiilne töö jne.
Pärast andmete kaotamist langevad paljud inimesed meeleheitesse, arvates, et neid on võimatu taastada. Kuid see pole kaugeltki tõsi, pealegi, nagu praktika näitab, on enamikul juhtudel võimalik kaotatud teavet taastada. Kõige tähtsam on mitte sattuda paanikasse: üks levinumaid vigu on see, et kasutajad, avastanud andmete kadumise või riknemise, hakkavad tegema palju tormakaid toiminguid, raskendades sellega niigi keerulist olukorda.
Raamat:
Üks populaarsemaid kahjustatud failide taastamiseks mõeldud programme on BadCopy Pro. Toode on jagamisvara; Programmi demoversiooni saab alla laadida arendaja veebisaidilt www.jufsoft.com. Allalaadimiseks pakutakse umbes 0,9 MB suurust rar-arhiivi.
Programmi eeliste hulka kuuluvad selle lai funktsionaalsus, aga ka suur hulk toetatud andmekandjaid: 3,5- ja 5,25-tollised disketid, CD-d ja DVD-d, kõvakettad jne. Puuduseks on venekeelse liidese puudumine . Tõsi, selle programmi cracki leiate ja saate alla laadida Internetist.
Programmi installimiseks käivitage installifail ja järgige installiviisardi juhiseid. Kui soovite BadCopy Pro venestada, tuleks Russifier installida samasse kataloogi.
5.1.1. BadCopy Pro eesmärk ja funktsionaalsus
BadCopy Pro programm leiutati ja töötati välja spetsiaalselt andmete taastamiseks erinevatest meediumitest. Pealegi pole sel juhul vahet, milliste andmetega on tegemist: tekstidokumentide, multimeediumifailide, arhiivide või millegi muuga: skannimise käigus tuvastab programm kahjustatud või kustutatud objektid ning proovib neid taastada, mis õnnestub enamikul juhtudel.
Programmi liides on lihtne ja tööriistad mugavad, nii et isegi kogenematutel kasutajatel on programmi valdamine lihtne.
Väärib märkimist, et programm ei pruugi toetada kõiki meediume: probleeme täheldati eelkõige sülearvuti kõvaketastelt andmete taastamisel. Kuid üldiselt on toode üsna tõhus ja sobib seetõttu enamikule kasutajatele.
Programmi iseloomulik tunnus on see, et sellel puudub konfiguratsioonimehhanism. Ühelt poolt võib seda pidada eeliseks (pole vaja aega raisata ebaselgete parameetrite seadistamisele), teisest küljest miinuseks (programmi on raske konkreetse kasutaja nõudmistele kohandada). Alustamiseks pole vaja muud teha, kui määrata andmekandja ja määratleda toimingute vahemik (teisisõnu öelda programmile, kus ja mida tuleb taastada).
5.1.2. Andmeallika ja taasterežiimi valimine
Alustamiseks käivitage programmi käivitatav fail. Selle tulemusena kuvatakse ekraanil selle tööaken, mis on näidatud joonisel fig. 5.1.
Riis. 5.1. BadCopy Pro programm
Selle akna vasakus osas klõpsake hiirt, et valida andmekandja tüüp (diskett, kõvaketas jne). Kui kõvaketas on valitud, valitakse akna paremas osas ripploendist konkreetse kohaliku ketta nimi. Lisaks tehakse kõik muud andmete taastamise toimingud liidese paremal küljel.
Pärast andmekandja valimist peate valima väljal olevast ripploendist Režiimid valige taastamisviis:
Ülestõusmine Kahjustatud failid– see meetod on mõeldud Exploreri aknas nähtavate failide taastamiseks, kuid nendega pole võimalik toiminguid teha.
– seda meetodit kasutades saate taastada faile, mis on nii kättesaamatud kui ka nähtamatud.
– seda meetodit tuleks kasutada kõige „raskematel“ juhtudel. See kasutab keerukamaid algoritme, mis suurendab eduka tulemuse tõenäosust.
Mõnel juhul taastamise meetod Ülestõusmine Andmekao režiim nr 1 ei pruugi nimekirjas olla. Pange tähele, et kui režiim ei sobi Ülestõusmine Kahjustatud failid, siis on kõigepealt soovitatav kasutada meetodit Ülestõusmine Andmekao režiim nr 1, ja ainult siis, kui see ei anna soovitud tulemust, proovige meetodit Ülestõusmine Kadunud andmerežiim nr 2.
Digitaalne meedia CF/SM/MMC, siis väli Režiimid akna paremal küljel jääb puudu. Selle asemel kuvatakse märkeruut Otsige ja taastage ainult pilte ja videoid. Kui see on installitud, ignoreerib BadCopy Pro otsingu ja andmete taastamise ajal kõiki objekte, välja arvatud pildid ja videofailid.
Kui teabeallikaks on määratud Meedia ja salvestusseadmed, siis peate akna paremas osas valima ainult vastava seadme.
Kui teabeallikas on valitud ja andmete taastamise meetod määratud, saate jätkata järgmise sammuga, klõpsates akna paremal küljel olevat nuppu Edasi.
5.1.3. Andmete taastamine disketilt
Hoolimata asjaolust, et diskett andmekandjana on peaaegu vananenud ja paljudel kaasaegsetel arvutitel pole isegi kettaseadmeid (näiteks sülearvutitel), võib sellele jääda olulist teavet, mis tuleb üle kanda kaasaegsemale andmekandjale. Kui diskett on loetamatu või sellel olevad failid on kahjustatud, peate need taastama ja BadCopy Pro saab selles aidata.
Andmete taastamiseks disketilt sisestage see draivi, käivitage BadCopy Pro ja klõpsake akna vasakus servas ikooni Disketid 3,5/5. Edasised toimingud sõltuvad valitud taasterežiimist.
Kui režiim on valitud Ülestõusmine Kahjustatud failid, seejärel pärast nupu vajutamist Edasi Avaneb liides, mis on näidatud joonisel fig. 5.2.

Riis. 5.2. Kahjustatud andmete taastamine disketil
Selles aknas kasutage lülitit Taastamise võimalused määrake, kuidas programm andmete taastamist teostama: maksimaalsel kiirusel (režiim Maksimaalne kiirus), maksimaalne taastatud andmete hulk (režiim Maksimaalne andmemaht) või tavalisel viisil (režiim Tavaline, mida vaikimisi pakutakse).
Disketti sisu on näidatud lüliti kohal. Taastamist vajavad failid tuleks valida, märkides vastavad ruudud. Pange tähele, et te ei saa kausta valida: saate selle ainult avada ja avatud kaustas peate märkeruutudega märkima taastatavad failid.
Algab taastumisprotsess Edasi. Kui kõik läks hästi, siis pärast taastamise lõpetamist kuvatakse ekraanile vastav infoteade (joon. 5.3).

Riis. 5.3. Taasta eduteade
Pärast selles aknas nupul klõpsamist Okei Programmi liides on joonisel fig. 5.4.

Riis. 5.4. Teave taastatud failide kohta
Siin on taastatud objektide loend. Iga loendiüksuse jaoks kuvatakse vastavates veergudes faili nimi, suurus ja olek pärast taastamist (kui protsess on edukalt lõpule viidud, kuvatakse väärtus Taastatud). Pärast selles aknas nupul klõpsamist Edasi programm liigub järgmisse etappi (joonis 5.5).

Riis. 5.5. Taasteprotokoll
Selle akna ülaosas väljal Taasteprotokoll sisaldab taastatud objektide loendit. Saate vaadata nende mis tahes sisu. Selleks valige see loendist hiireklõpsuga ja klõpsake allolevat nuppu Eelvaade. Selle tulemusena avaneb ekraanile programmi sisseehitatud brauseriaken, mis kuvab taastatud faili sisu (joonis 5.6).

Riis. 5.6. Taastatud faili vaatamine
See funktsioon võimaldab kindlaks teha, kas taastatud objekt on tõesti nii oluline ja kas seda on vaja säilitada. Kui jah, klõpsake selles aknas nuppu Sulge, seejärel klõpsake protokolliaknas (vt joonis 5.5) nuppu Ülevaade ja avanevas aknas määrake salvestamise tee. Pange tähele, et vaikimisi pakub programm taastatud objektide salvestamist kausta Taastatud, mis asub programmikataloogis.
...
Märge. Programmi demoversioonis on taastatud andmete salvestamise võimalus keelatud.
Kui andmete taastamiseks valiti režiim, siis pärast nupu vajutamist Edasi kuvatakse joonisel näidatud aken. 5.7.

Riis. 5.7. Skanni ketast
Kui soovite, et programm kontrolliks disketi sisu failide ja kaustade osas, klõpsake nuppu Skaneeri asub akna paremas ülanurgas. Pärast seda põllul Kaustade ja failide puu Kuvatakse tuvastatud objektide loend. Taaste tegemiseks valige vajalike objektide jaoks sobivad märkeruudud ja klõpsake nuppu Taastama. Nupu kasutamine Eelvaade Saate vaadata faili sisu eelvaadet (enne nupule klõpsamist valige see hiireklõpsuga). Kui skannimisprotsess objekte ei tuvastanud, kuvab programm vastava teabeteate (joonis 5.8).

Riis. 5.8. Skannimise ebaõnnestumise teade
Sel juhul peate kasutama režiimi. Kuna see režiim töötab samamoodi nagu CD-delt andmete taastamisel, tutvustame seda järgmises jaotises.
5.1.4. Andmete taastamine CD-delt
CD on praegu kõige populaarsem eemaldatav andmekandja. Seetõttu on selle või sellele salvestatud andmete kahjustamine alati eriti ebameeldiv.
CD-lt andmete taastamiseks peate BadCopy Pro käivitusakna vasakus servas klõpsama ikooni CD-ROM CD-R/DVD. Alates režiimidest Ülestõusmine Kahjustatud failid Ja Ülestõusmine Andmed kadunud – režiim nr 1 toimivad samamoodi nagu andmete taastamisel disketilt, me ei peatu neil siin ja võtame arvesse ainult viimast saadaolevatest režiimidest - Ülestõusmine Andmed kadunud – režiim nr 2.
Pärast selle režiimi valimist ja nupu vajutamist Edasi Ekraanile ilmub joonisel 1 näidatud aken. 5.9.

Riis. 5.9. Ettevalmistused kaotatud andmete taastamiseks
Selles aknas peate klõpsama nuppu Käivitage plaadi skannimise alustamiseks (ärge unustage seda esmalt CD-seadmesse sisestada), et kontrollida selle sisu. Sel juhul ilmub ekraanile skannimisparameetrite määramise aken, mis on näidatud joonisel fig. 5.10.

Riis. 5.10. Vahekaart Skannimisseadete konfigureerimine Vahemik
Nagu näete jooniselt, koosneb see aken kahest vahekaardist: Vahemik Ja Failitüübid. Igaüks neist sisaldab sama eesmärgi ja funktsionaalsusega parameetreid. Vaatame mõlema vahekaardi sisu.
Vahekaardil Vahemik(vt joonis 5.10) kuvatakse skaneerimispiirkond. Kui teil on vaja kogu ketast skannida, seadke lüliti asendisse Täielik kontroll(seda väärtust soovitatakse kasutada vaikimisi). Skannimisvahemiku peenhäälestamiseks (see säästab aega juhtudel, kui teate täpselt, millises vahemikus kettal teid huvitavad andmed asuvad), seadke lüliti asendisse Tunni. See muudab need redigeerimiseks kättesaadavaks. Raja nr., Sektorist Ja Sektori järgi.
Põllul Raja nr. Rippmenüüst saate valida loo numbri, mida programm skannib. Seoses väljadega Sektorist Ja Sektori järgi, siis saate määrata kontrollitavate sektorite vahemiku. Vaikimisi soovitab programm skannida kõiki ketta sektoreid, kuid saate neid väärtusi muuta klaviatuuri abil.
Vahekaardi sisu Failitüübid näidatud joonisel fig. 5.11.

Riis. 5.11. Failitüüpide valimine
Sellel vahekaardil saate määrata failitüübid, mida programm peaks skannimise ajal tuvastama. Kui lüliti on asendis Otsige kõigist toetatud failidest(seda väärtust pakutakse vaikimisi), siis otsib programm kõike. Väärtuse valimisel Otsige valitud failitüüpe Saadaval on allolev väli, mis sisaldab programmi poolt toetatud failitüüpide loendit. Sellel väljal saab vastavaid ruute märgistades määrata, millist tüüpi faile tuleb leida (kõiki teisi failitüüpe eiratakse kontrollimise käigus). Näiteks kui teid huvitavad ainult Wordi failid, märkige ruudud DOC Ja RTF, kui teil on vaja arhiive leida, märkige positsioonid ZIP Ja RAR jne. Selektiivse skannimise režiim säästab aega, eriti kui ketas sisaldab palju erinevat teavet.
Nupu kasutamine Valige kõik saate kiiresti märkida kõik loendis olevad üksused ja nuppu Eemaldage kõik on loodud kõigi märkeruutude kiireks tühjendamiseks. Inversiooni tegemiseks (st kiirelt kõigi märkimata ruutude märkimiseks ja kõigi märgitute eemaldamiseks) klõpsake nuppu Inverteerida.
Pärast selles aknas nupul klõpsamist Okei programm alustab CD skannimist. Skannimisprotsessi ajal kuvatakse ekraanil pidevalt teavet selle edenemise kohta (joonis 5.12).

Riis. 5.12. Skannimise edenemisteave
Kui peate skannimise enne tähtaega lõpetama (näiteks näete, et teid huvitavad objektid on juba leitud), klõpsake selles aknas nuppu Peatus. Pärast skannimise lõpetamist ja nupule Edasi klõpsamist liigub programm järgmisse taastamisetappi (joonis 5.13.).

Riis. 5.13. Taasteprotokoll
Selles aknas saate vaadata kõiki skannimise käigus tuvastatud faile valides need hiireklõpsuga ja vajutades nuppu Eelvaade. Nupu kasutamine Ülevaade Saate määrata kataloogi, kuhu programm taastatud objektid paigutab.
5.1.5. Andmete taastamine kõvaketastelt ja muudelt seadmetelt
Nagu me varem märkisime, saab BadCopy Pro programm taastada andmeid erinevatelt meediumitelt, sealhulgas kõvaketastelt, mäluseadmetelt jne.
Alates sellest päevast räägin teile erinevatel andmekandjatel failide taastamise programmidest. Täna räägime kuulsast reanimaatorist BadCopy, mis on spetsialiseerunud kahjustatud failide taastamisele irdkandjalt(SD-kaardid, mälupulgad, CD-d ja DVD-d).
Saate teada, mida teha, kui SD-kaart on kahjustatud või arvuti ei näe SD-kaarti. Tekstiülevaatusele on lisatud juhend, kuidas programmi kasutada mälupulgal, SD-kaardil, CD/DVD-ketastel olevate kadunud andmete taastamiseks. Mine!
Süsteeminõuded BadCopy Pro käitamiseks
Tuleb märkida, et vaadeldavat programmi pole pikka aega uuendatud. Hetkel uusim versioon BadCopy- 4.10 . Jaotuse suurus on vaid 869 KB. Reanimaatori jaoks on see väga väike suurus.
Mis puutub programmi BadCopy venekeelsesse versiooni, siis te seda arendajate ametlikult veebisaidilt ei leia. Lokaliseeritud väljaanne on aga allalaadimiseks saadaval saidilt rutracker.org (otsige nime järgi Kaasaskantav BadCopy Pro 4.10.1215 Rus).
Toetatud on kõik Windowsi väljaanded, alates iidsest Microsoft Windows 98-2000 kuni moodsama XP/2003/Vista/7/8. Üldiselt testiti testitavat programmi Windows 10 all, kus see töötab üsna korrektselt ja ei "jookse" käivitamisel, mälupulga skannimisel või kahjustatud failide taastamisel.
BadCopyPro ühe kasutaja litsents maksab 39,50 USA dollarit. Programmi leiab torrenti jälgijatest täiesti tasuta, prooviversioon (tasuta proovirežiim) töötab 30 päeva. Sellel on piirang: taastatud kahjustatud faile ei saa salvestada, on ainult eelvaade.
Kahjustatud faili taastamine BadCopyPro abil. Üksikasjalikud juhised (+ video)
Enne BadCopy abil faili taastamise video vaatamist soovitan teil lugeda teksti ärakirja. Need samm-sammulised juhised on kasulikud, kui peate Windowsi tõrgetest taastama või kui teil on mälupulgal või SD-kaardil kahjustatud fail. Nautige vaatamist!
1. Käivitage rakendus BadCopy
Bad Copy Pro 4 programmiliides
2. Valige jaotises Badcopy andmekandjale vastav partitsioon, samuti seadme ketas (köide, partitsioon), millelt kavatsete teavet taastada. Kui teie SD-kaarti arvutis ei tuvastata, kasutage mälupulga jaoks kaardilugejat. See seade on kasulik ka siis, kui SD-kaart on kahjustatud.
Sandiski välkmäluseadme taastamine: valige kahjustatud failide otsimiseks partitsioon
3. Vajadusel määrake Badcopy Pro programmis välkmäluseadme taasterežiim (Recovery Mode).
Kahjustatud failide skannimise režiimi valimine
4. Vajutage nuppu Edasi ja Start
5. Valige vahekaardil Scan Range skannimisrežiim: Full Scan või Custom
6. Vahekaardil Failitüüp märkige failitüübid, mida soovite tuvastada
7. Klõpsake nuppu OK ja oodake, kuni protsess lõpeb, kuni Badcopy Pro tuvastab kõik kahjustatud või kustutatud failid
Kahjustatud failid on salvestamiseks saadaval
8. Valige aknas Recovery Report taastamiseks vajalikud failid (või kahjustatud fail).
Sandiski mälupulgal olevate failide eelvaade
Et mõista, kuidas BadCopyPro töötab ja kuidas see konkreetsel andmekandjal kahjustatud andmeid taastada, vaatame lihtsalt läbi programmi jaotised. Teel selgitan, mille eest see või teine variant vastutab.
Saadaolevad režiimid kahjustatud failide taastamiseks
- Rikutud failide päästmise režiim. Seda elustamismeetodit võib soovitada juhul, kui kahjustatud ketas on Exploreris juurdepääsetav.
- Kahjustatud failide taastamine, režiimid 1 ja 2 (režiim #1 ja režiim #2). See valik tuleks valida juhul, kui Windowsis kahjustatud ketast ei tuvastata või näiteks ketas vajab vormindamist või failid pole pärast kustutamist mingil põhjusel saadaval.
- Taastemeetodite ning režiimi nr 1 ja režiimi nr 2 erinevused. Režiimid 1 ja 2 kasutavad kahjustatud andmete taastamiseks ja teabele juurdepääsuks erinevaid režiime. Kui esimene meetod ei aita, kontrollige kindlasti teist. Ja vastupidi.
Flopiketas
Muidugi kasutavad tänapäeval diskette ainult hullud. Kui teil on aga ootamatult vaja sellel vananenud andmekandjal olevaid faile taastada, siis on BadCopy 4.10 üks väheseid programme, mis selle vastu aitab.
Kahjustatud failide taastamine CD-l ja DVD-l
Oleme BadCopy Pro 4.10 juba korduvalt maininud, kui puudutasime ketastelt andmete taastamise teemat (CD ja DVD, DVD+R, DVD+RW ja muud variandid). Millistel juhtudel on BadCopyt mõtet kasutada?
- Kahjustatud teabe taastamine CD-lt/DVD-lt
- Juurdepääs vigasetele kettasektoritele ja nende taastamine, kui CD-ROM- või DVD-draiv keeldub teavet lugemast
- Kahjustatud mälukaardilt ekstraheeritud teabe salvestamine
- Võimaldab halvasti salvestatud plaatide vigadest mööda minna ja sellest tulenevad failid taastada. Näiteks kui plaat põletati kiiruga Ahead Nero abil, võite proovida neid vigu vältida
- Äratab rikutud failid või loetamatud andmed uuesti ellu
- Seansivalijat on võimalik kasutada mitmesessioonilistelt ketastelt andmete hankimiseks
- Toetab plaadi kirjutamise tarkvara Nero Burning Rom või FileCD, UltraISO, Roxio Easy CD Creatori või muude plaatide kirjutamise rakenduste abil põletatud meediumi taastamist
Muu salvestusandmete taastamine
Tuleb märkida, et BadCopy eripära on töötamine eemaldatava andmekandjaga. Kui räägime traditsioonilisest kõvaketta taastamisest, pole rakendusel kõvakettaga töötamiseks sisseehitatud võimalusi.
Seega, kui teil on vaja HDD-l olevat teavet taastada (teiste rakenduste kustutamise, viiruste, võrgukatkestuste jms tõttu), võite kõvakettalt kustutatud failide taastamiseks kasutada muid rakendusi, mida soovitame sait.
Multimeedia teabega töötamine ja selle taastamine
Arendajate sõnul on BadCopy Pro tipprakendus, mis on spetsialiseerunud kõikvõimalike meetoditega kustutatud fotode taastamisele, alates barbaarsest kuni lihtsa inimliku veani.
Lisaks BadCopyle on kustutatud fotode taastamiseks palju muid programme. Kuid lisaks fotodele on BadCopy rakendusel võimalus tagastada ka muud tüüpi multimeediumifaile – pilte, videoid, muusikat, igasugust teavet digi- ja videokaameratest, sandiski mälupulkadest.
BadCopy 4.10-l on veel üks silmapaistev funktsioon – see on ainulaadne SmartScan-tehnoloogia (tõlkes "nutikas skannimine"). Tänu sellele saate proovida taastada lootusetult kustutatud teavet, mida teised elustajad ei leidnud. Sellised olukorrad hõlmavad järgmist:
- juhuslik kustutamine
- ketta vormindamine (tahtlik või juhuslik)
- teabeallika kahjustamine
- Windowsi vea taastamine
Üldiselt parandab SmartScan kindlasti võimalusi leida teavet, mida traditsiooniliste meetoditega ei taastatud.
Mis tüüpi meediume saab BadCopy abil taastada?
Kuigi BadCopy PRO 4.10 utiliit on kompaktse suurusega, töötab see suurepäraselt kõikvõimalikel eemaldatavatel andmekandjatel, millelt oluline teave sageli kaotsi läheb. Nende hulka kuuluvad: igat tüüpi mälukaardid, sealhulgas kompaktsed välkmälukaardid, Sandiski välkmälukaardi taastamine, kiipmeediumikaardid, SD-kaardid, MMC-kaardid, XD-kaardid, Microdrive, Sony Memory Stick, eemaldatavad kettad, sealhulgas zip, CD/DVD-salvestusmeedium.
Milliseid failivorminguid saab BadCopy taastada?
BadCopy kasutamine ei ohusta. Siiski on oluline mõista, et see tööriist peab olema võimekates kätes. Peate teadma, mida teete, millisesse kausta faile salvestate. Nagu teate, on taastamise ajal hea mõte salvestada taastatud teave kettale, millelt failid tegelikult skanniti ja taastati, kuna on suur võimalus kirjutada failid üle kohta, kus failid varem asusid. See tähendab, et võite tahtlikult rikkuda taastatud andmete kvaliteeti.
Mida teha, kui mälupulka või SD-kaarti ei tuvastata, see tähendab, et arvuti ei näe SD-kaarti?
Kui SD-kaarti ei tuvastata, peaksite hankima kaardilugeja, kuhu saate otse sisestada SD-kaardi või muud tüüpi kaardi ja seejärel ühendada selle seadme USB kaudu arvutiga. Kaardilugeja on odav (10 dollari piires) ja töötab nagu võlu.