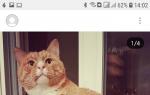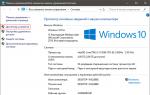Windows 8 kausta seaded. Kuva alati ikoone, mitte pisipilte
Vaata õigusi
Lubade määramine, vaatamine ja muutmine toimub vahekaardil Ohutus Dialoogikast Omadused. Selle helistamiseks peate failil või kaustal paremklõpsama ja kontekstimenüüst valima Omadused

Samuti dialoogiboks Omadused saab helistada vajutades klahvi Alt klaviatuuril ja topeltklõpsake soovitud failil või kaustal hiire vasaku nupuga.
Avanevas dialoogiboksis Omadused valige vahekaart Ohutus

Vahekaardil Ohutus Näete, millistel kasutajatel ja rühmadel on juurdepääs ja millised õigused neile antakse. Teavet täiendavate juurdepääsuvõimaluste (sh erilubade) kohta saate nupul klõpsates Lisaks

Võib juhtuda, et vahekaart Ohutus aknas Omadused ei kuvata teie jaoks. Veenduge, et fail või kaust asub NTFS-i partitsioonil.
Failiõiguste määramine
Lubade seadistamine failile toimub järgmiselt.
1 . Paremklõpsake soovitud failil ja valige kontekstimenüüst Omadused Ohutus.
2 . Järgmisena vaadake vahekaardi ülaosas olevat kasutajate ja kasutajarühmade loendit, kellele on selle faili jaoks juba õigused määratud. Saate valida kasutaja ja muuta sellele kasutajale seatud õigusi või lisada või täielikult eemaldada kasutaja (või kasutajate rühma). Igal juhul peate nuppu vajutama Muuda... ja seejärel valige soovitud toiming: nupud Lisama... Ja Kustuta.

3 . Kasutaja lisamisel pärast nupu klõpsamist Lisama ilmub dialoogiboks. Selles saate kas kohe sisestada väljale kasutaja (või rühma) nime Sisestage valitud objektide nimed- kuid peate selle õigesti sisestama või kasutage otsingutööriista, klõpsates nuppu Lisaks

Esimesel juhul (nime käsitsi sisestamisel) peate klõpsama nuppu Kontrollige nimesid et kontrollida sisestatud nimede õigsust. Muide, sisestatavate objektide tüüp (kasutaja, kasutajarühm, sisseehitatud turvaprintsiibid) valitakse nuppu vajutades Objekti tüübid.
Teisel juhul ilmub otsingu tegemisel meie ette teine dialoogiboks, milles peame kohe klõpsama nuppu Otsing. Pärast seda kuvatakse akna allossa kõigi arvutis olevate rühmade ja kasutajate loend. Jääb üle vaid vajalikud välja valida.

4 . Kui olete kasutajate ja rühmade nimede määramise lõpetanud, sulgege aken Valige: Kasutajad või Grupid nupule vajutades Okei
5 . Lubade määramise protsess on järgmine:Vahekaardil Ohutus piirkonnas Grupid või kasutajad load, märkides ruudud, mille määrate või keelate selle või selle standarderaldusvõime. Eraldusvõime määramiseks peate märkima veerus selle kõrval oleva kasti Lubama ja selle loa keelamiseks märkige veerus ruut Keelama. Kokku on saadaval 5 standarderaldusvõimet - Täielik juurdepääs, Muuda, Lugege ja käivitage, Lugemine, Salvestus.
6 . Kui soovite õigusi täpsemalt määrata, sealhulgas eriõigusi, peate klõpsama nuppu Lisaks vahekaardil Ohutus.
Lubade määramisel pöörake tähelepanu kahele olulisele asjale. Esiteks võib loa määramine või keelamine automaatselt mõjutada teisi õigusi. Näiteks määrates täieliku juhtimise loa, määrate automaatselt kõik muud võimalikud õigused.
Teine asi, millele peate tähelepanu pöörama, on loa puudumine (märkeruutu pole üheski veerus Lubama mitte veerus Keelama) ei ole samaväärne selle loa keelamisega (märkeruut on veerus Keelama).
Kui luba pole määratud, päritakse see tavaliselt faili sisaldavast ülemkaustast. Ja sel juhul võivad tekkida ebameeldivad olukorrad. Näiteks antakse juurdepääs kaustale, kuid juurdepääs failile tuleks keelata. Seega, kui see keeld pole selgesõnaliselt määratud, siis päritakse luba kaustast - see tähendab, et juurdepääs on lubatud.
Kui soovite vahekaardil täpsemaid loaseadeid Ohutus klõpsake nuppu Lisaks, avaneb teie ees dialoogiboks. Sellel dialoogiboksil on mitu vahekaarti.

Vahekaardil load Kuvatakse faili juurdepääsu juhtelementide loend. See määrab nende kasutajate ja rühmade nimed, kellel on faili jaoks õigused, samuti õigused ise. Tasub pöörata tähelepanu veerule Päritud alates. Selles näete, milliselt objektilt see fail sellele konkreetsele kasutajale või rühmale loa sai. Tavaliselt pärivad failid õigused ülemkaustalt, kus need asuvad.
Juurdepääs erilubade seadmisele pääseb juurde nupule klõpsates Muuda vahekaardil load

Pärast seda ilmub aken Loa element " " jaoks, milles peate klõpsama

Järgmises dialoogiboksis Loa element " " jaoks, märkides või tühjendades ruudud, saate määrata või tühistada faili eriõigused.

Kausta õiguste määramine
Kaustale õiguste määramise ja muutmise toimingute jada kordab failide puhul ülalkirjeldatud järjestust. Siiski on väikseid lisaseadeid, mis on unikaalsed kaustadele kui konteineritele, mis sisaldavad muid objekte. Selguse huvides on siin kaustale õiguste määramise protseduuri täielik kirjeldus:
1 . Valige soovitud kaust ja paremklõpsake seda. Seejärel valige kontekstimenüüst Omadused ja minge ilmuvas dialoogiboksis vahekaardile Ohutus.Järgmisena vaadake vahekaardi ülaosas olevat kasutajate ja kasutajarühmade loendit, kellele on selle kausta jaoks juba õigused määratud. Saate valida kasutaja ja muuta sellele kasutajale seatud õigusi või lisada või täielikult eemaldada kasutaja (või kasutajate rühma). Nupud on selleks ette nähtud Lisama Ja Kustuta. Need sammud on samad, mis failiõiguste määramisel. Ainus asi, mida tuleb märkida, on see, et kaustade standardõiguste loend erineb veidi failide standardõiguste loendist.
2 . Lubade määramise protsess on järgmine:Vahekaardil Ohutus piirkonnas Grupid või kasutajad valige kasutaja või grupi nimi ja allpool selles piirkonnas load, märkides ruudud, mille määrate või keelate selle või selle standarderaldusvõime. Kui soovite õigusi üksikasjalikumalt määrata, sealhulgas eriõigusi, peate klõpsama nuppu Lisaks vahekaardil Ohutus.
Peate lihtsalt meeles pidama, et kaustade õigused kantakse üle neisse pesastatud objektidele - failidele ja kaustadele. Lubade pärimise keelamist kirjeldatakse selles artiklis allpool.
Erilubade seadistamise jätkamiseks, nagu ka failide puhul, peate klõpsama nuppu Lisaks. Järgmisena ilmuvas dialoogiboksis Täiendavad turvavalikud näete kaustade juurdepääsu juhtelementide loendit.
Kasutaja või rühma õiguste muutmiseks klõpsake nuppu Muuda õigusi

Järgmiseks valige vajalik kirje, kui nupp Muuda pole saadaval, siis ei saa te täiendavaid õigusi muuta, kuna aken Loa element, juhtnupud ei ole aktiivsed; nende aktiveerimiseks vajutage nuppu Pärimise keelamine

Ilmuvas dialoogiboksis Pärandi blokeerimine vajutage

Pärast seda nuppu Muuda sai kättesaadavaks

Järgmisena valige vajalik kirje ja vajutage nuppu Muuda, või topeltklõps hiire vasaku nupuga vajalikul kirjel, avaneb aken Loa element, kus juhtnupud on aktiivsed, ja klõpsake sellel Kuva täiendavad õigused

Nüüd saate määrata kaustale eriõigused ja määrata nende tegevuse ulatuse.

Kausta eriõiguste ulatus määratakse ripploendis See kehtib. Võimalikud on järgmised valikud:
Ainult selle kausta jaoks.
Selle kausta, selle alamkaustade ja failide jaoks.
Selle kausta ja selle alamkaustade jaoks.
Selle kausta ja selle failide jaoks.
Ainult alamkaustade ja failide jaoks.
Ainult alamkaustade jaoks.
Ainult failide jaoks.

Kui ÄRGE installige märkeruut Rakendage neid õigusi ainult selles konteineris olevatele objektidele ja konteineritele, siis kehtivad teie määratud õigused mitte ainult alamkaustadele, vaid ka nende sees olevatele alamkaustadele ja nii edasi kõigile puus madalamal asuvatele objektidele.
Märge: Kaustapuu (või kataloogipuu) on pilt, mida tavaliselt kasutatakse kaustastruktuuri visuaalseks esitamiseks. Kaustad kuvatakse Exploreri vasakpoolses osas puustruktuuri kujul.
Kui nupud Muuda õigusi Ja Muuda pole saadaval ja aknas olevad juhtnupud Loa element ei ole aktiivsed, nagu ülaltoodud näites, vajutage nuppu Pärimise keelamine, ilmuvas dialoogiboksis Pärandi blokeerimine vajutage Teisendage päritud õigused selle objekti selgeteks lubadeks. Pärast seda nuppu Muuda aknas olevad juhtnupud on samuti saadaval Loa element muutub aktiivseks, kus saate määrata täiendavaid õigusi
Kui soovite lisada kasutaja või kasutajate rühma ja määrata neile õigused, klõpsake nuppu Lisama



Järgmises aknas klõpsake nuppu Otsing ja valige otsingutulemustes akna allosas kasutaja või rühm, kellele soovite õigusi määrata või muuta, klõpsake nuppu Okei

Vajutage uuesti nuppu Okei


Nüüd saate lisada lisatud kasutajale või rühmale täiendavaid õigusi.

Loa pärimine
Operatsioonisüsteemides Windows 8 ja Windows 8.1 võivad alamkaustad ja failid pärida õigused ülemkaustalt. See juhtub vaikimisi. Sel juhul edastatakse ülemkausta õiguste muudatused koheselt alamkaustadesse ja failidesse.
Kui aga soovite määrata alamfailidele ja kaustadele erinevad õigused kui ülemkaustal, saate lubade pärimise keelata. Sel juhul on kaks võimalust:
Soovite tühistada kõigi alamfailide ja kaustade ülemkaustade õigused.
Soovite tühistada ainult mõne alamfaili ja/või kausta ülemkausta õigused.
Esimesel juhul peaksite minema vahekaardile Ohutus selle kausta jaoks ja seejärel klõpsake nuppu Lisaks. Järgmisena minge kasutaja või rühma ja loendis olevate õiguste muutmise režiimi See kehtib näidata Ainult selle kausta jaoks.
Teisel juhul peate minema vahekaardile Ohutus selle konkreetse faili või kausta jaoks klõpsake nuppu Lisaks ja ilmuvas aknas Täiendavad turvavalikud vajuta nuppu Muuda õigusi
Paljud kasutajad püüavad parandada Exploreri toimimist, näevad peidetud faile, kaustu ja palju muud. Seda saab teha kausta seadete kaudu. Selles materjalis käsitleme kuidas avada kausta atribuute operatsioonisüsteemides Windows 7, 8, samuti nende valikute lubamine ja millistele parameetritele tasub tähelepanu pöörata.
Kust leida Windows 7, 8 kausta atribuute
Kausta atribuutide avamiseks on mitu võimalust. Mõelge neile ja valige parim:
1. Windows 7 ja 8 puhul avage juhtpaneel, klõpsake lingil „kujundus ja isikupärastamine”. Leidke loendist "Kaustasuvandid" ja klõpsake sellel.
2. Meetod on otsingu kasutamine. Klõpsake nuppu Start, sisestage otsinguvormi "kausta valikud" ja valige esimene leitud üksus.
Töölaua joonisel kaheksa saate otsinguga kardina avamiseks vajutada kombinatsiooni Win (klahv logoga) + W. Mittevajalike asjade kärpimiseks valige "suvandid", tippige "kausta valikud" ja vajutage sisestusklahvi.

3. Windows 7 Exploreris klõpsake „organise“, seejärel valige „kausta ja otsingu valikud“ (vasakul). Kausta atribuutide avamiseks on alternatiivne viis: peidetud menüü kuvamiseks klõpsake Alt, klõpsake "Tööriistad" ja valige "kausta valikud" (paremal).

4. Avage Windows 8 Exploreris vahekaart „Vaade”. Seejärel klõpsake nuppu "Valikud".

Pärast ühe meetodi kasutamist näete Windows 7, 8 kausta atribuutide akent, mis sisaldab vahekaarte "üldine", "vaade" ja "otsing". OS-i erinevates versioonides näeb aken välja peaaegu identne, kuid 8 valikuga on neid veidi rohkem.

Kasulike parameetrite kirjeldus
Vahekaardil „Üldine” (pilt ülal) kuvatakse piiratud hulk konfiguratsioone. Siin saate määrata kausta avanemise samas või eraldi aknas. Saate valida, kas faile ja kaustu avada ühe või topeltklõpsuga.
Vahekaart Vaade sisaldab palju valikuid. Kasutaja otsustab individuaalselt, milliseid valikuid kasutada. Soovitan pöörata erilist tähelepanu järgmistele kausta atribuutide sätetele:
- Kuva alati ikoone, mitte pisipilte– see valik on kasulik, kui töötate suure hulga failide ja kaustadega. Kui teie arvuti laadib pisipilte aeglaselt, lubage see valik.
- Peida tühjad draivid kaustas– kui sisestate tühja välkmäluseadme või muu irdketta, ei kuvata seda Exploreris, mis võib tekitada segadust. Soovitame tungivalt selle valiku märge eemaldada.
- Peida registreeritud failitüüpide laiendid– selle atribuudi keelamisel kuvatakse faililaiendid. See aitab eristada tavalisi faile viirustest. On pahavara, mis määrab kaks laiendit, näiteks failinimi.doc.exe. Kui parameeter on lubatud, näete ainult faili_nimi.doc ja käsitlete seda tavalise tekstifailina. Tühjendage see valik.
- Kasutage üksuste valimiseks ruute– võimaldab hiirega elemente märkida. Seade on samaväärne Ctrl all hoidmisega ja seejärel hiirenupu klõpsamisega valitud elementidel. See atribuut on kasulik, kui peate järgmiste toimingute jaoks valima failide ja kaustade rühma.
- Peidetud failid ja kaustad – sisaldab kahte valikut, mis kuvavad või peidavad sobivate atribuutidega üksusi.

Vahekaart "Otsi" sisaldab failide ja kaustade otsimise võimalusi. Vaikekonfiguratsioon töötab väga hästi. Kui te pole rahul, katsetage tulemuse parandamiseks saadaolevaid valikuid.

Ärge unustage, et pärast kausta atribuutides muudatuste tegemist klõpsake salvestamiseks nuppu OK.
Kuidas lubada kausta atribuute
Mõnikord on olukord, kus Windows 7, 8 kausta parameetreid ei saa ülaltoodud meetoditega avada. Selle põhjuseks on asjaolu, et viirus blokeeris avamisvõimaluse või administraator piiras teie juurdepääsu sellele komponendile.
Probleemi lahendamiseks kontrollige oma arvutit viirusetõrjeprogrammiga. Hankige administraatorijuurdepääs ja tehke järgmised lubamismeetodid.
1. Vajutage Win + R, kopeerige gpedit.msc aknasse "Run" ja klõpsake sisestusklahvi (ei tööta kõigis Windowsi väljaannetes). Avage rühmapoliitika redaktori aknas jaotis „Kasutaja konfiguratsioon”, seejärel jaotis „Haldusmallid”, seejärel jaotis „Windowsi komponendid” ja alamjaotis „Windows Explorer”.
Paremal küljel leidke kausta parameetrite eest vastutav üksus (näidatud pildil), topeltklõpsake seda vasakpoolse nupuga. Valige uues aknas "keela" või "pole konfigureeritud" ja klõpsake nuppu OK. Windows 7 ja 8 kausta atribuudid muutuvad Exploreris taas kättesaadavaks.

2. Avage registriredaktor. Järgige ekraanipildil näidatud linki. Valige parameeter NoFolderOptions, paremklõpsake sellel ja valige "kustuta". Klõpsake "jah" ja taaskäivitage arvuti.

Kes registrit muuta ei soovi, saab siit alla laadida valmis reg-failid. Arhiiv sisaldab 2 faili Vkluch.reg (lubab) ja Otkl.reg (keelab). Pakkige välja ja käivitage Vkluch.reg, et lubada kausta atribuudid operatsioonisüsteemides Windows 7, 8, klõpsake kõikjal "jah". Muudatuste jõustumiseks taaskäivitage arvuti.
Nüüd teate, mis need on kausta atribuudid operatsioonisüsteemides Windows 7, 8, kuidas neid avada ja viiruserünnaku korral lubada. Katsetage konfiguratsioonivalikuid ja leidke see, mis kõige paremini töötab.
Peidetud failid ja kaustad on need süsteemis olevad objektid, mis pole vaikimisi kasutajale nähtavad. Need on turvalisuse huvides peidetud, et kasutaja neid kogemata ei muudaks ega kustutaks. Nende eemaldamine või muutmine võib põhjustada teie arvuti tõrkeid või isegi lakkama töötamast. Mõnikord peab aga arvutisüsteemiga juba üsna tuttav kasutaja neid peidetud faile ja kaustu nägema. Näiteks selleks, et eemaldada AppData kaustast mittevajalikud ajutised failid. Mõnikord hõivavad need failid tohutul hulgal kõvakettaruumi, mis ei too kasu, vaid aeglustavad ainult süsteemi.
Menetlus
Niisiis, kuidas saate Windows 8 operatsioonisüsteemis peidetud faile ja kaustu nähtavaks teha?
- Klõpsake hiire paremat nuppu mis tahes kohas töölaual. Ilmuvast loendist valige "Kaustasuvandid";
- Avanevas aknas "Kaustasuvandid" minge vahekaardile "Vaade". Alammenüüst "Täpsemad suvandid" leidke üksus "Peidetud failid ja kaustad";
- Valige "Kuva peidetud failid, kaustad ja draivid". Klõpsake nuppu "OK".

Pärast neid samme on peidetud failid ja kaustad nähtavad. Saate seda kontrollida samas AppData kaustas:
- Avage draiv "C". Minge kausta Kasutajad;
- Avage kaust oma konto nimega;
Määratud asukohas on muu hulgas AppData kaust. See tähendab, et peidetud kaustad ja failid on muutunud nähtavaks.

Märge
Muide, aknas “Kaustasuvandid” saab kasutaja konfigureerida muid parameetreid endale sobival viisil. Ja kui peate tagastama kõik parameetrid nende algsele kujule, peate lihtsalt klõpsama nuppu "Taasta vaikeväärtused".
Tuleb märkida, et peate olema varjatud kaustade ja failidega ettevaatlik. Kui oluline süsteemifail kogemata kustutatakse, põhjustab see töötõrkeid ja selle tulemusena võib kogu süsteem kokku kukkuda. Loomulikult on see kasutaja jaoks väga ebasoovitav. Lõppude lõpuks peate püsiva häire korral operatsioonisüsteemi uuesti installima. Ja see toob kaasa kõigi kasutajafailide – videote, muusika, fotode ja dokumentide, installitud mängude ja programmide ning kõigi isiklike sätete kadumise.
Ja kui süsteemifail on juba kustutatud, kuid töö pole veel peatunud, jääb üle vaid taastada süsteem eelmisesse olekusse, mil see korralikult töötas. Selleks minge juhtpaneelile. Sealt minge menüüsse "Süsteem" ja seejärel "Süsteemikaitse".


Klõpsake üksust "Taasta". Avaneb süsteemi taastamise aken.


Loomulikult on vajalik, et vastav funktsioon oleks sisse lülitatud, muidu taastepunkte ei teki. Süsteemikaitse lubamiseks peate samas aknas "Süsteemikaitse" valima põhidraivi (tavaliselt C), klõpsama nuppu "Seadista" ja valima "Luba süsteemikaitse". Sel juhul luuakse taastepunktid automaatselt.
.jpg)
Saate selle ise luua, klõpsates vahekaardil "Süsteemikaitse" üksusel "Loo...". Seda tuleks teha eelnevalt, kui süsteem on stabiilne.
Paljud kasutajad soovivad parandada Exploreri funktsionaalsust ja palju muud. Seda saab teha kausta seadete kaudu. Selles materjalis käsitleme kuidas avada kausta atribuute operatsioonisüsteemides Windows 7, 8, samuti nende valikute lubamine ja millistele parameetritele tasub tähelepanu pöörata.
Kust leida Windows 7, 8 kausta atribuute
Kausta atribuutide avamiseks on mitu võimalust. Mõelge neile ja valige parim:
2. Meetod on otsingu kasutamine. Klõpsake nuppu Start, sisestage otsinguvormi "kausta valikud" ja valige esimene leitud üksus.

Töölaua joonisel kaheksa võite vajutada (logoga klahv) + W, et otsinguga kardin esile kutsuda. Mittevajalike asjade kärpimiseks valige "suvandid", tippige "kausta valikud" ja vajutage sisestusklahvi.

3. Windows 7 Exploreris klõpsake „organise“, seejärel valige „kausta ja otsingu valikud“ (vasakul). Kausta atribuutide avamiseks on alternatiivne viis: peidetud menüü kuvamiseks klõpsake Alt, klõpsake "Tööriistad" ja valige "kausta valikud" (paremal).

4. Avage Windows 8 Exploreris vahekaart „Vaade”. Seejärel klõpsake nuppu "Valikud".

Pärast ühe meetodi kasutamist näete Windows 7, 8 kausta atribuutide akent, mis sisaldab vahekaarte "üldine", "vaade" ja "otsing". OS-i erinevates versioonides näeb aken välja peaaegu identne, kuid 8 valikuga on neid veidi rohkem.

Kasulike parameetrite kirjeldus
Vahekaardil „Üldine” (pilt ülal) kuvatakse piiratud hulk konfiguratsioone. Siin saate määrata kausta avanemise samas või eraldi aknas. Saate valida, kas faile ja kaustu avada ühe või topeltklõpsuga.
Vahekaart Vaade sisaldab palju valikuid. Kasutaja otsustab individuaalselt, milliseid valikuid kasutada. Soovitan pöörata erilist tähelepanu järgmistele kausta atribuutide sätetele:
- Kuva alati ikoone, mitte pisipilte– see valik on kasulik, kui töötate suure hulga failide ja kaustadega. Kui teie arvuti laadib pisipilte aeglaselt, lubage see valik.
- Peida tühjad draivid kaustas– kui sisestate tühja välkmäluseadme või muu irdketta, ei kuvata seda Exploreris, mis võib tekitada segadust. Soovitame tungivalt selle valiku märge eemaldada.
- Peida registreeritud failitüüpide laiendid– selle atribuudi keelamisel kuvatakse faililaiendid. See aitab eristada tavalisi faile viirustest. On pahavara, mis määrab kaks laiendit, näiteks failinimi.doc.exe. Kui parameeter on lubatud, näete ainult faili_nimi.doc ja käsitlete seda tavalise tekstifailina. Tühjendage see valik.
- Kasutage üksuste valimiseks ruute– võimaldab hiirega elemente märkida. Seade on samaväärne Ctrl all hoidmisega ja seejärel hiirenupu klõpsamisega valitud elementidel. Kinnistu on kasulik, kui vajate seda järgnevateks toiminguteks.
- Peidetud failid ja kaustad – sisaldab kahte valikut, mis kuvavad või peidavad sobivate atribuutidega üksusi.

Vahekaart "Otsi" sisaldab failide ja kaustade otsimise võimalusi. Vaikekonfiguratsioon töötab väga hästi. Kui te pole rahul, katsetage tulemuse parandamiseks saadaolevaid valikuid.

Ärge unustage, et pärast kausta atribuutides muudatuste tegemist klõpsake salvestamiseks nuppu OK.
Kuidas lubada kausta atribuute
Mõnikord on olukord, kus Windows 7, 8 kausta parameetreid ei saa ülaltoodud meetoditega avada. Selle põhjuseks on asjaolu, et viirus blokeeris avamisvõimaluse või administraator piiras teie juurdepääsu sellele komponendile.
Probleemi lahendamiseks kontrollige oma arvutit viirusetõrjeprogrammiga. Hankige administraatorijuurdepääs ja tehke järgmised lubamismeetodid.
1. Vajutage Win + R, kopeerige gpedit.msc ja klõpsake sisestusklahvi (ei tööta kõigis Windowsi väljaannetes). Avage rühmapoliitika redaktori aknas jaotis „Kasutaja konfiguratsioon”, seejärel jaotis „Haldusmallid”, seejärel jaotis „Windowsi komponendid” ja alamjaotis „Windows Explorer”.
Paremal küljel leidke kausta parameetrite eest vastutav üksus (näidatud pildil), topeltklõpsake seda vasakpoolse nupuga. Valige uues aknas "keela" või "pole konfigureeritud" ja klõpsake nuppu OK. Windows 7 ja 8 kausta atribuudid muutuvad Exploreris taas kättesaadavaks.


Kes registrit muuta ei soovi, saab alla laadida valmis reg-failid. Arhiiv sisaldab 2 faili Vkluch.reg (lubab) ja Otkl.reg (keelab). Pakkige välja ja käivitage Vkluch.reg, et lubada kausta atribuudid operatsioonisüsteemides Windows 7, 8, klõpsake kõikjal "jah". Muudatuste jõustumiseks taaskäivitage arvuti.
Nüüd teate, mis need on kausta atribuudid operatsioonisüsteemides Windows 7, 8, kuidas neid avada ja viiruserünnaku korral lubada. Katsetage konfiguratsioonivalikuid ja leidke see, mis kõige paremini töötab.
Need on tavalised kaustad, millel on atribuut Peidetud. See atribuut peidab Windowsi liidese kaustu. Selle mehhanismi abil on väga mugav peita kaustu, mida te ei kavatse kasutada. Nii saate oluliselt lihtsustada kaustade ja failidega töötamist.
Mõnel juhul võivad peidetud kaustad siiski üsna tülikaks osutuda, eriti kui te ei tea, kuidas neid avada. Selles artiklis räägime sellest, kuidas Windows 8-s peidetud kaustu avada.
Peidetud kaustadega töötamine ei erine praktiliselt sellest, mis see oli Windowsi eelmistes versioonides. Peidetud kausta avamiseks opsüsteemis Windows 8 on kaks võimalust: sisestades kausta nime või lülitades sisse peidetud kaustad.
Meetod nr 1: lihtsalt sisestage peidetud kausta nimi.
Kui teate, millises kaustas peidetud kaust asub ja teate selle nime, siis ei pea te selle avamiseks peidetud kaustade kuvamist sisse lülitama. Kõik, mida pead tegema, on avada kaust, mis sisaldab soovitud peidetud kausta, ja sisestada aadressiribale peidetud kausta nimi.
Kui olete peidetud kausta nime sisestanud, vajutage sisestusklahvi ja teie kaust avaneb. Väga lihtne ja väga kiire viis peidetud kausta avamiseks.
Meetod number 2. Lülitage peidetud kaustade ja failide kuvamine sisse.
Kuid kui te kausta täpset nime ei tea, siis eelmine peidetud kaustade avamise meetod teie jaoks ei tööta. Sel juhul peate lubama peidetud kaustade kuvamise. Vaatleme seda meetodit üksikasjalikumalt.
Avage mis tahes kaustaaken, näiteks Minu arvuti, ja minge vahekaardile Vaade.

Klõpsake vahekaardil "Vaade" nuppu "Valikud". See nupp asub tööriistariba paremal küljel.

Pärast seda peaks teie ees avanema aken "Kaustasuvandid". Siin saate konfigureerida paljusid Windows 8 liidese ja kaustade kuvamisega seotud parameetreid.

Tuleb märkida, et kaustade valikute akent saab avada ka muul viisil. Näiteks läbi – Kujundused ja isikupärastamine – Kausta valikud. Lisaks saavad otsingut kasutada Windows 8 kasutajad. Selleks avage lihtsalt avaekraan ja sisestage "Folder Options", mille järel operatsioonisüsteem palub teil see aken avada.
Peidetud kaustade kuvamise lubamiseks opsüsteemis Windows 8 minge kaustasuvandite aknas vahekaardile Vaade. Siin peate parameetrite loendist leidma jaotise "Peidetud kaustad" ja lubama funktsiooni " ".