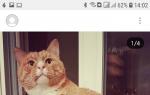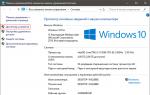Klaviatuuri otseteed operatsioonisüsteemis Windows 7. Kõige kasulikumad Windowsi kiirklahvid (kiirklahvid). Failide ja teksti kustutamine
Windows 7 võimalused tunduvad piiramatud: dokumentide loomine, kirjade saatmine, programmide kirjutamine, fotode, heli- ja videomaterjalide töötlemine pole täielik loetelu sellest, mida selle nutika masinaga teha saab. Operatsioonisüsteem sisaldab aga saladusi, mis pole igale kasutajale teada, kuid võimaldavad optimeeritud toimimist. Üks neist on kiirklahvide kombinatsioonide kasutamine.
Windows 7 klaviatuuri otseteed on konkreetsed kombinatsioonid, mida saab kasutada erinevate toimingute tegemiseks. Loomulikult saab selleks kasutada hiirt, kuid nende kombinatsioonide tundmine võimaldab arvutis tööd kiiremini ja lihtsamalt teha.

Klassikalised klaviatuuri otseteed Windows 7 jaoks
- Ctrl+C– Kopeerib tekstifragmente (mis olid eelnevalt valitud) või elektroonilisi dokumente;
- Ctrl+V– tekstifragmentide või failide sisestamine;
- Ctrl+A– Teksti või kataloogi kõigi elementide valimine;
- Ctrl+X– osa tekstist või failidest välja lõikamine. See käsk erineb käsust "Kopeeri" asjaolu, et teksti/failide lõigatud fragmendi sisestamisel ei salvestata seda fragmenti oma algsesse asukohta;
- Ctrl+S– Dokumendi või projekti salvestamise kord;
- Ctrl+P– Avab sätete ja printimise vahekaardi;
- Ctrl+O– Avab vahekaardi avatava dokumendi või projekti valimiseks;
- Ctrl+N– uute dokumentide või projektide koostamise kord;
- Ctrl+Z– lõpetatud toimingu tühistamise toiming;
- Ctrl+Y– lõpetatud toimingu kordamise toiming;
- Kustuta– elemendi kustutamine. Kui kasutate seda võtit failiga, teisaldatakse see asukohta "Korv". Kui kustutate sealt kogemata faili, saate selle taastada;
- Tõstuklahv+Kustuta– faili jäädavalt kustutamine, ilma seda kuhugi teisaldamata "Korv".
Klaviatuuri otseteed Windows 7 jaoks tekstiga töötamisel
Lisaks klassikalistele Windows 7 kiirklahvidele on olemas spetsiaalsed kombinatsioonid, mis täidavad käske, kui kasutaja tekstiga töötab. Nende käskude tundmine on eriti kasulik neile, kes õpivad või juba harjutavad klaviatuuril puutetundlikku tippimist. Nii saate mitte ainult kiiresti teksti sisestada, vaid ka redigeerida. Sarnased kombinatsioonid võivad töötada erinevates redaktorites.
- Ctrl+B– Muudab valitud teksti paksuks;
- Ctrl+I– muudab valitud teksti kaldkirjaks;
- Ctrl+U— tõmbab valitud teksti alla;
- Ctrl+"nool (vasakule, paremale)"– Liigutab kursori tekstis kas aktiivse sõna algusesse (vajutades vasaknoolt) või tekstis järgmise sõna algusesse (vajutades paremnoolt). Kui hoiate selle käsu ajal all ka klahvi Shift, siis kursor ei liigu, vaid sõnad tõstetakse esile olenevalt noolest paremal või vasakul;
- Ctrl + Kodu– Liigutab kursori dokumendi algusesse (liikumiseks pole vaja teksti valida);
- Ctrl+End– Viib kursori dokumendi lõppu (edastus toimub ilma teksti valimata);
- Kustuta– Kustutab valitud teksti.
Klaviatuuri otseteed Exploreri, Windowsi ja Windows 7 töölauaga töötamisel
Windows 7 võimaldab paneelide ja Exploreriga töötamisel kasutada klahve erinevate akende vahetamiseks ja välimuse muutmiseks. Kõik see on suunatud töö kiiruse ja mugavuse suurendamisele.
- Võida + Kodu– Maksimeerib kõik taustaaknad. Kui seda uuesti vajutada, vajub see kokku;
- Alt+Enter– Lülitage täisekraanirežiimile. Kui seda uuesti vajutada, naaseb käsk algsesse asendisse;
- Win+D– Peidab kõik avatud aknad; uuesti vajutamisel tagastab käsk kõik algsesse asukohta;
- Ctrl+Alt+Delete– Avab akna, kus saate teha järgmisi toiminguid: "Lukusta arvuti", "Muuda kasutajat", "Logi välja", "Muuda salasõna…", "Käivita tegumihaldur";
- Ctrl+Alt+ESC— Kõned "Task Manager";
- Win+R– avab vahekaardi "Programmi käivitamine"(meeskond "Alusta" — "Jookse");
- PrtSc (PrintScreen)– täieliku ekraanipildi protseduuri käivitamine;
- Alt+PrtSc– Protseduuri käivitamine ainult konkreetse akna hetktõmmise tegemiseks;
- F6– kasutaja liigutamine erinevate paneelide vahel;
- Win+T– Protseduur, mis võimaldab teil tegumiribal otse akende vahel lülituda;
- Win+Shift– Protseduur, mis võimaldab teil tegumiribal akende vahel vastupidises suunas lülituda;
- Tõstuklahv + RMB– Akende peamenüü aktiveerimine;
- Võida + Kodu— kõigi taustal olevate akende laiendamine või ahendamine;
- Võida+"nool üles"– Lubab täisekraanirežiimi aknas, milles tööd tehakse;
- Võida+"nool alla"— kaasatud akna suuruse muutmine väiksemaks;
- Shift+Win+"nool üles"— Suurendab asjaomast akent kogu töölaua suuruseni;
- Võida+"vasak nool"– Liigutab kaasatud akna ekraani kõige vasakpoolsemasse piirkonda;
- Võida+"nool paremale"– Liigutab mõjutatud akna ekraani kõige parempoolsemasse piirkonda;
- Ctrl+Shift+N– loob Exploreris uue kataloogi;
- Alt+P– Luba digitaalallkirjade ülevaatepaneel;
- Alt+"nool üles"– Võimaldab liikuda kataloogide vahel ühe taseme võrra ülespoole;
- Shift+RMB failis— lisafunktsioonide käivitamine kontekstimenüüs;
- Shift+RMB kaustas– lisaüksuste lisamine kontekstimenüüsse;
- Win+P– külgnevate seadmete või lisaekraani funktsioonide võimaldamine;
- Võida++ või — – Ekraani suurendamise funktsiooni lubamine opsüsteemis Windows 7. Suurendab või vähendab ekraanil kuvatavate ikoonide ulatust;
- Win+G– Alustage aktiivsete kataloogide vahel liikumist.
Tere, kallid ajaveebisaidi lugejad! Tõenäoliselt teavad paljud kasutajad, isegi algajad, nn kiirklahvide olemasolust Windows OS-is (neid nimetatakse ka kiireteks, mis peegeldab olemust).
Kuid ainult vähesed kasutavad täielikult ära eeliseid, mida nad pakuvad rakenduste, failide () või brauserite kaudu Interneti sirvimisel (selles artiklis mainin kõige populaarsematena Chrome'i, Opera, Mazila ja IE).
Arvan, et lõviosa lugejatest saab täiesti aru, millest jutt. Kuid pidades silmas, et see ajaveeb loodi algselt neile, kes alles alustavad oma rasket teed kaasaegsete tehnoloogiate omandamiseks, annan siiski mõned täpsustused.
Kiirklahvid on arvutiklaviatuuri teatud nuppude kombinatsioon või kombinatsioon, mida vajutatakse ranges järjestuses (üksteise järel, mitte kõik koos), mis võimaldab laiendada operatsioonisüsteemi funktsionaalsust, tagades sooritage vajalikke toiminguid.
Enne üksikasjade juurde asumist märgin, et allpool toodud kiirklahvid on suures osas universaalsed ja kehtivad mitte ainult Windowsi, vaid ka muude operatsioonisüsteemide jaoks (näiteks Linux). Seetõttu on materjal kasulik peaaegu kõigile.
Windows 7 põhilised kiirklahvid
Materjali paremaks mõistmiseks võtame aluseks seitsmes rakendatud klaviatuurikombinatsioonid. Ja just allpool proovin lisaks tutvustada kiirklahve, mis ilmusid juba selle operatsioonisüsteemi 8. ja 10. modifikatsioonis. Kõik kiirklahvid on funktsionaalsuse alusel jagatud järgmistesse kategooriatesse.
- kohalik - aktiveerige soovitud funktsioon ainult siis, kui spetsiaalselt neile mõeldud tarkvara aken on avatud;
- globaalne (programmi jaoks) - töötavad mis tahes aknas, kuid on mõeldud vastava programmi jaoks;
- globaalne (operatsioonisüsteemi jaoks) - kehtib igas aknas.
Siinkohal väärib märkimist, et selle või selle tarkvara arendajad määravad sageli erinevate toimingute ja käskude jaoks vaikimisi kiirklahvid. Paljudel juhtudel on kasutajal võimalus iseseisvalt valida need kombinatsioonid, mis talle sobivad. Peate lihtsalt meeles pidama, et erinevate programmide samad kombinatsioonid võivad põhjustada globaalsete tarkvara kiirklahvide konflikti.
Seega on Windowsi jaoks üks olulisemaid globaalne kombinatsioon Ctrl + Alt + Kustuta, mis võimaldab meil minna menüüsse, kust saame lukustada arvuti, muuta kasutajat, välja logida, muuta parooli ja käivitada Task Manager.
Saate kohe arvuti taaskäivitada, seada puhkerežiimi või masina täielikult välja lülitada, kui valite paremas alanurgas oleva punase nupu rippmenüüst soovitud üksuse.
Muide, haldurit saab otse aktiveerida kasutades Ctrl + Shift + Esc. Tema abiga keelame ühe või teise toimingu (eemaldame ülesande), mis põhjustab külmumise või põhjustab süsteemi ebastabiilse töö.

Väga kasulik kombinatsioon Win+R, mis avab dialoogiboksi Käivita käsk. Spetsiaalsele väljale saate sisestada mis tahes programmi, kausta, dokumendi või veebiressursi nime, mida soovite avada.

Allpool esitan tabeli peamiste Windowsi kombinatsioonidega, mis aitavad teie arvutitööd kiirendada ( Võida- Windowsi logoga võti):
| Kiirklahvid | |||
|---|---|---|---|
| Võida (Ctrl + Esc) | Avage (sulgege) menüü Start | ||
| Win+paus/paus | Avage dialoogiboks Süsteemi atribuudid | ||
| Win+R | Käivitage dialoogiboks Run | ||
| Win+D | Kuva (peida) töölaud | ||
| Win+M | Ahenda kõik aknad | ||
| Win + tõstuklahv + M | Taastage minimeeritud aknad | ||
| Win+E | Käivitage arvutikomponent | ||
| Win+F | Ava otsinguaken | ||
| Võit + tühik | Neid klahve järjest vajutades ja all hoides saate vaadata töölauda | ||
| Win + Tab | Üleminekud avatud akende vahel (rakendused) | ||
| Põhilised kiirklahvid | |||
| Ctrl + Shift + Esc | Helista Task Manager | ||
| F1 | Kuva Windowsi spikker | ||
| Ctrl + C (Ctrl + Insert) | Kopeeri (fail või valitud teksti fragment) | ||
| Ctrl+X | Lõika (fail või valitud tekst) | ||
| Ctrl + V (tõstuklahv + sisestus) | Sisesta (fail või tekstiosa) | ||
| Ctrl+Z | Võtke arvutis toiming tagasi | ||
| Ctrl+Y | Korrake tegevust | ||
| Ctrl+D | Kustutage valitud objekt prügikasti | ||
| Tõstuklahv+Kustuta | Kustutage valitud objekt jäädavalt (ilma seda prügikasti paigutamata) | ||
| F2 | Nimeta valitud üksus (fail) ümber | ||
| Ctrl + paremnool | Liigutage hiirekursor järgmise sõna algusesse | ||
| Ctrl + vasaknool | Liigutage hiirekursor eelmise sõna algusesse | ||
| Ctrl + allanool | Liigutage hiirekursor järgmise lõigu algusesse | ||
| Ctrl + ülesnool | Liigutage hiirekursor eelmise lõigu algusesse | ||
| Ctrl + Shift + nooleklahv | Valige soovitud arv sõnu dokumendis, elementides (nt otseteed) töölaual või failis | ||
| Tõstuklahv + mis tahes nooleklahv | Valige dokumendi tekstis, töölaua elementides või failides vajalik arv tähti. Saate üksusi ridade kaupa valida, kasutades alla- ja ülesnooleklahve | ||
| Ctrl+A | Valige dokumendis või avatud aknas kõik elemendid (näiteks kogu tekst). | ||
| F3 | Otsige faili või kausta | ||
| F4 | Näita aadressiriba loendit Exploreris | ||
| Alt+F4 | Sulgege praegune üksus või väljuge programmist | ||
| ALT + tühik | Näitab aktiivse akna kontekstimenüüd | ||
| Ctrl+F4 | Sulgege aktiivne dokumendiaken (kui programmis on avatud mitu dokumenti) | ||
| ALT+Tab | Liikumine ühest avatud aknast teise | ||
| F5 (Ctrl + R) | Värskenda aktiivne aken | ||
| F6 | Aknas, sealhulgas töölaual, elementide vahel vahetamine | ||
| F10 | Avage avatud rakenduses menüüriba | ||
| Tõstuklahv + F10 | Valitud üksuse (nt faili) kontekstimenüü avamine | ||
| Vasak Alt + tõstuklahv | Vahetage sisestuskeelt, kui neid on mitu | ||
| Ctrl + tõstuklahv | Kui neid on mitu, vahetage klaviatuuripaigutust | ||
| Dialoogiaken | |||
| Ctrl+Tab | Vahelehtede kaudu edasi liikumine | ||
| Ctrl + Tõstuklahv + Tab | Minge vahekaartide kaudu tagasi | ||
| Tab | Liikumine aktiivsete aknaelementide kaudu edasi | ||
| Tõstuklahv + Tab | Liikuge tagasi aktiivsete aknaelementide vahel | ||
| Kosmos | Märkeruudu installimine või märke tühistamine seadete valikutes | ||
| Windows Explorer | |||
| Ctrl + N | Ava uus aken | ||
| Ctrl+W | Sulge praegune aken | ||
| Ctrl + tõstuklahv + N | Looge kaust | ||
| Lõpp | Liikuge akna alumisele elemendile | ||
| Kodu | Liikuge akna ülemise elemendi juurde | ||
| Alt+Enter | Ava dialoogimenüü valitud elemendi (faili) omadustega | ||
| Alt + vasaknool | Vaata eelmist kausta | ||
| Alt + paremnool | Sirvige järgmist kausta | ||
| Alt + ülesnool | Kuva ülemkaust | ||
| Ctrl + tõstuklahv + E | Kuva kõik kataloogid, millesse valitud kaust on pesastatud | ||
| Alt+D | Helistage menüüribal üksusele "Vaade". | ||
| Ctrl + E (Ctrl + F) | Kursori liigutamine (teravustamine) otsinguribale | ||
Nagu ma juba ütlesin, on need põhilised kiirklahvid, mida saame Windows 7-s kasutada töö kiirendamiseks ja aja säästmiseks. Neile, kes on harjunud kõike põhjalikult tegema, annan lingi algallikale, kus on ära toodud nende täielik register.
");">
Klaviatuuri otseteede otsimine ja seadistamine opsüsteemis Windows 7
Põhimõtteliselt andsin eelmises lõigus otselingi kõigi klaviatuurikombinatsioonide täielikule loendile. Peaaegu sama saate, kui kasutate MicroSofti abi. Selle saamiseks tippige see kombinatsioon oma klaviatuuril Win + F1 ja sisestage otsinguväljale vastav päring. Kui märgite allosas valiku „Kohalik abi”, pole teil isegi Interneti-ühendust vaja.

Valige saadud tulemuste hulgast see, mida vajate. Nüüd vaatame, kuidas saate muuta oma pildil olevat kiirklahvi mis tahes programmi kutsumiseks või määrata selle, kui see pole vaikimisi määratud.
Niisiis, vaatame, kuidas seadistada kiirklahve Windows 7-s. Nende määramiseks valige töölaual soovitud programmi otsetee ja avage üksus "Atribuudid", kus sisestate kursori "Otsetee" vastas olevale väljale. "valik:

Kui rida ütleb "ei", pole selle programmi jaoks installitud kiirklahve. Nende määramiseks vajutage klaviatuuril suvalist numbrit või tähte, mille tulemusena sisestatakse reale uus kombinatsioon (Ctrl + Alt lisatakse automaatselt):

Klõpsake "OK" ja see on põhimõtteliselt kõik. Nüüd käivitatakse see programm, kui sisestate selle jaoks installitud kiirklahvid. Kui otsustate tulevikus kombinatsiooni uuesti muuta, toimige sarnaselt. Varem määratud kombinatsiooni keelamiseks sisestage kursor otsetee vastas ja vajutage tagasilükkeklahvi.
Klaviatuuri otseteed Windows 8.1 jaoks
Järgmisena täiendame saadud teavet ja proovime koostada tabeli nende kombinatsioonidega, mis on lisatud joonisel kaheksa, et optimeerida arvutitööd ja säästa kasutajate aega. Muidugi ei anna ma kogu nimekirja, kuna see on väga muljetavaldav. Keskendume peamistele:
| Kiirklahvid | Klahvikombinatsioonile vastav toiming |
|---|---|
| Win + F1 | Juurdepääs Windowsi spikrile |
| Võit + Kodu | Ahenda (maksimeerib) kõik aknad |
| Win+C | Kutsuge võlusid |
| Win+F | Failide otsimise võlusid |
| Win+H | Avage jagamise võlu |
| Win+I | Avage seadete võlu |
| Win+K | Avage seadmete võlu |
| Win+O | Ekraani orientatsiooni tüübi parandamine (portree või rõhtpaigutus) |
| Win+Q | Helistage nupule "Otsi", et leida andmeid kõigist ressurssidest või avatud rakenduse piires (kui see seda valikut toetab) |
| Win+S | Imenupp "Otsi" teabe leidmiseks Windowsis ja Internetis |
| Win+W | Parameetrite saamiseks helistage võlunupule "Otsi". |
| Win+Z | Kuva konkreetses rakenduses saadaolevad käsud (kui need on saadaval) |
| Win + Tab | Hiljuti kasutatud rakenduste vahel vahetamine |
| Võit + tühik | Sisestuskeele ja klaviatuuripaigutuse vahetamine |
| Win + Ctrl + tühik | Naaske varem määratud sisestuskeele juurde |
| Win + Plus | Suurendage luubi abil |
| Võit + miinus | ekraani luupi kasutades välja suumida |
| Win+Esc | Lõpetage luup |
");">
Klaviatuuri otseteed operatsioonisüsteemis Windows 10
Noh, kokkuvõtteks vaatame mõnda kiirklahve, mis on olemas operatsioonisüsteemi Windows 10 uusimas versioonis. Enamik kiirklahve põhinevad endiselt Windows 7-l. Kuid on ka selliseid, mis aktiveerivad põhimõtteliselt uusi valikuid ja Mõned funktsioonid on veidi muudetud. Vaatleme neid, uurides järgmist tabelit:
Rõhutan veel kord, et ülaltoodud tabel ei kajasta täielikult kõiki kombinatsioone, vaid ainult neid kiirklahve, mille arendajad on lisanud. Analoogiliselt seitsmega suunan teid lehele, kus on täielik Windows 10 kombinatsioonide loend.
Brauseri kiirklahvid (Chrome, Firefox, Opera, IE)
Nüüd vaatame mõningaid kombinatsioone, mis võivad teile avatud brauseriaknas töötades kasulikud olla. Põhimõtteliselt töötavad allolevad kombinatsioonid, mida ma sageli kasutan, üsna hästi, kuigi on ka erandeid, millest räägin allpool loo käigus.
On vaid mõned väikesed nüansid, millest räägime möödaminnes. Samas oletame vaikimisi, et Windows on arvutisse installitud kui kasutajate seas kõige populaarsem OS. Kuid nagu eespool märkisin, töötab lõviosa kiirklahvidest teistes operatsioonisüsteemides.
Nii et alustame. Mõnikord juhtub, et sulgete kogemata soovitud veebiressursiga vahekaardi. Sel juhul peate kulutama väärtuslikku aega veebisaidi uuesti leidmiseks, eriti kui teil ei olnud aega seda järjehoidjatesse lisada. Siis tulevad appi kiirklahvid. Ctrl + tõstuklahv + T, mis annavad teile võimaluse avada suletud vahekaart, mille viimati välja lülitasite.
Ilma tarbetute hiireliigutustega tülitamata võib olla väga mugav kursor viivitamatult brauseri aadressiribale viia. Selleks helistage Alt+D, seejärel sisestage kohe selle veebisaidi URL, millele soovite minna. Kui olete veebisaidi kindlal lehel, siis nende kiirklahvide vajutamisel tõstetakse esile selle ressursi URL.
Valides Ctrl+E anname käsu otsida brauserist teavet sisestatud otsingupäringu, mitte veebiressursi URL-i järgi. Seda näitab küsimärk sama Chrome'i aadressiribal:

Siin on mõned funktsioonid, mida tasub mainida. Proovime esmalt sisestada otse veebisaidi URL (mul on vaikeotsinguks Google):

Pärast seda saame üksikasjalikud andmed vajaliku ressursi kohta koos selle veebilehtede kõigi võimalike peamiste aadressidega, lingid muudest ressurssidest, kus seda on mainitud, arvustused jne.

Nüüd saame lihtsalt sisestada soovitud saidi domeeninime ()

Sel juhul on kogu otsingutulemuste lehel olev teave sarnane eelmisele valikule, kuid lingid esitatakse veidi erinevas järjestuses ja kujul.

Mõningaid erinevusi täheldatakse ka Yandexis otsides. Kui sisestate saidi aadressi (koos ) või domeeni standardvormingus (ilma Ctrl+Eta), lähete lihtsalt selle avalehele. Nagu nii. See klahvikombinatsioon töötab õigesti , ja . Kuid aastal see ei paista toimivat, vähemalt mitte veel.
Sageli peame hankima lehe lähtekoodi, mida kutsutakse kombinatsiooni kasutades Ctrl+U. Veelgi enam, Google Chrome'is ja Operas kuvatakse kood uuel vahekaardil, mis on väga mugav. Aga Mozilla Firefoxi ja IE-d kasutades avaneb see uues aknas, mis vähemalt minu jaoks tekitab ebamugavust. Hea, et minu töö veebibrauser on Chrome.
Klaviatuuri otsetee Ctrl+A võimaldab valida kõik veebilehe elemendid. See aitab, kui on vaja kiiresti kopeerida mõne veebilehe sisu, mis mõnikord võtab palju ruumi, ja seda hiirega teha on äärmiselt ebamugav.
Näiteks mõnikord testin konkreetse ajaveebi veebilehe mikromärgistuse õigsust Google'i Structured Data Testing Tooli teenuses, kuhu saab sisestada lehe HTML-koodi. See võib olla kasulik ka mõnel muul juhul. Seejärel vajutan neid kiirklahve kogu teksti valimiseks ja seejärel kopeerin selle.
Muide, saate kogu sisu või ainult selle fragmendi lõikepuhvrisse kopeerida kasutades Ctrl+C ja kleepige kopeeritud uude asukohta, vajutades klahve Ctrl+V. Muide, on juhtumeid, kui kiirklahvide kasutamine kopeerimiseks ja kleepimiseks pole alternatiiv, kuna sarnased toimingud hiirega on võimatud.
Liigume edasi. Kui me räägime teatud tekstifragmentide leidmisest lehel (ütleme sõnaga), siis kasutame spetsiaalne klahv F3, mille tulemusel kuvatakse otsingurida, kuhu saate otsitava sisestada. Chrome'is kuvatakse see rida paremas ülanurgas:

Sisestage ilmuvale reale soovitud sõna, selle osa või fraas. Selle tulemusena saame koheselt lehelt leitud selliste fragmentide arvu. Paremal olevad kollased triibud tähistavad neid tekstiridu, kus see sõna või fraas esineb.
Ühelt leitud ja kollasega esiletõstetud sõnalt teisele liikumiseks kasutage kombinatsioone Ctrl+G(järgmisse) ja Ctrl + tõstuklahv + G(eelmisele). Sel juhul loendatakse seerianumber ja lehekülg keritakse, et kuvada selle asukoht.
Peaaegu selline kiire tekstiotsing (seda saab kasutada ka toimetuses artiklit kirjutades) aitab mind palju värskelt kirjutatud või toimetatud artikli SEO analüüsil. Oletame, et liiga sageli korduvate klahvide eemaldamiseks.
Muide, erinevates brauserites asub see rida erinevalt, kuigi lehe otsingumehhanism jääb samaks. Nagu aru saate, on see Google Chrome'is ülalkirjeldatud kujul. Operas kuvatakse see vasakus ülanurgas ja Mozillas vasakus allservas. Ja ainult Internet Explorer ei paku minu teada sellist otsingut.
Järgmine kiirklahv, millest tahaksin rääkida, on Ctrl+F5. Tõenäoliselt olete teadlik, et nupu F5 kasutamine laadib aktiivse lehe uuesti. Peaaegu kõik veebisaitide omanikud kasutavad nende kiirendamiseks vahemällu salvestamist ().
Muide, paljud veebihaldurid kasutavad nendel eesmärkidel, mis on oma klassi üks parimaid, seega võtke teadmiseks. Sel juhul ei anta kasutajatele päringu tegemisel veebilehe viimast versiooni, mis võib juba sisaldada mõningaid muudatusi, vaid selle vahemällu salvestatud koopiat.
Seega, et saada leht mitte vahemälust, vaid otse serverist selle uusim versioon, kasutatakse klahvikombinatsiooni Ctrl+F5. See on väga mugav, sealhulgas teie veebisaidil tehtud muudatuste vaatamiseks. Allolevas tabelis saate valida soovitud klahvikombinatsioon klaviatuuril ja nende määramine brauserites töötamisel:
| Klaviatuuri otsetee | Klahvikombinatsioonile vastav toiming | ||
|---|---|---|---|
| F1 | Helistage hetkel aktiivse brauseri abi | ||
| Ctrl+H | Vaata ajalugu | ||
| Ctrl+J | Ava allalaadimiste loend (allalaaditud failid) | ||
| Ctrl + Shift + Del | Avage vahemälu tühjendamise tööriist | ||
| Alt+F | Brauseri seaded | ||
| Alt+F4 | Sulgege brauser | ||
| Tõstuklahv+Esc | Helistage veebibrauseri tegumihaldurile | ||
| F12 | Avage arendaja tööriistad | ||
| Ctrl + tõstuklahv + J | Avage JavaScripti konsool | ||
| Vahekaardid | |||
| Ctrl+T | Ava uus vahekaart | ||
| Ctrl + klõpsake linki | Avage leht uuel vahelehel oleva lingi abil | ||
| Ctrl + F4 (Ctrl + W) | Sule vahekaart | ||
| Ctrl + tõstuklahv + T | Ava viimane suletud vaheleht | ||
| Ctrl+Tab | Liigutage üks vahekaart paremale | ||
| Ctrl + Tõstuklahv + Tab | Liigutage üks vahekaart vasakule | ||
| Ctrl + 1-8 (põhilised numbriklahvid) | Valige vahekaart selle seerianumbri järgi (1 kuni 8) | ||
| Ctrl + 9 | Valige viimane vahekaart | ||
| Aken | |||
| Ctrl + N | Ava uus aken | ||
| Ctrl + tõstuklahv + N | Avage inkognito režiimis uus aken | ||
| Ctrl + tõstuklahv + W (Alt + F4) | Sulgege aken | ||
| Tõstuklahv + klõpsake linki | Avage veebileht lingi abil uues aknas | ||
| F11 | Akna maksimeerimine täisekraanile (täisekraanrežiimist väljumine) | ||
| Järjehoidjad | |||
| Ctrl+D | Lisa see lehekülg järjehoidjatesse | ||
| Ctrl + tõstuklahv + D | Looge järjehoidjad kõigile avatud lehtedele | ||
| Ctrl + tõstuklahv + O | Aktiveerige järjehoidjate haldur | ||
| Ctrl + tõstuklahv + B | Avage järjehoidjariba | ||
| Aadressiriba brauseris | |||
| Alt+Enter | Avage sisestatud aadress uuel vahelehel | ||
| Ctrl + K (Ctrl + E) | Keskenduge päringu sisestamisele brauseri otsinguväljale | ||
| F6 (Ctrl + L) | Valige aadressiribal tekst | ||
| Ctrl + vasaknool | Liigutage kursor eelmise sõna algusesse | ||
| Ctrl + paremnool | Liigutage kursor järgmise sõna algusesse | ||
| Ctrl + Backspace | Kustutage kursori ees olev sõna | ||
| Ctrl + Enter | Lisa www. and.com aadressile ja avage sel viisil loodud URL | ||
| Leht brauseris | |||
| Alt + Kodu | Minge Yandexi avalehele | ||
| F3 | Otsi lehelt | ||
| Ctrl+G | Liikuge lehelt otsides järgmise väärtuse juurde | ||
| Ctrl + tõstuklahv + G | Mine lehelt otsides eelmisele väärtusele | ||
| Alt + vasaknool | Minge eelmisele veebilehele | ||
| Alt + paremnool | Minge järgmisele veebilehele | ||
| F5 | Värskenda lehte | ||
| Ctrl+F5 | Värskendage lehte vahemälust mööda (laadige alla lehe uusim versioon) | ||
| Ctrl+S | Salvesta leht nimega... | ||
| Ctrl+P | Printimine arvutiekraanilt | ||
| Ctrl + pluss | Lehel sisse suumimine | ||
| Ctrl + miinus | Lehe väljasuumimine | ||
| Ctrl + 0 | Määra lehe mastaabiks 100% | ||
| Ctrl+A | Vali kõik | ||
| Ctrl+C | Kopeeri | ||
| Ctrl+X | Lõika | ||
| Ctrl+V | Sisestage | ||
| Ctrl+Z | Tühista | ||
| Ctrl+O | Avatud fail | ||
| Ctrl+U | Vaadake lehe koodi | ||
Siin on kõik peamised, kõige sagedamini kasutatavad kiirklahvid, mis võivad olla kasulikud populaarsetes veebibrauserites töötamisel. Kes aga soovib saada absoluutselt maksimaalset infot, siis annan lisalingi vastavasse Chrome'i spikri, kus on andmed selle brauseri kohta ja ehk leiab sealt veel midagi kasulikku.
Paljud kasutajad kasutavad arvutiga töötades peamiselt ainult hiirt, klõpsates menüü erinevatel jaotistel, et avada Exploreris üks või teine süsteemihalduse jaotis või kataloog. Windowsiga töötamist saab aga oluliselt kiirendada, kui harjutada end pidevalt kasutama nn kiirklahve – nupukombinatsioone, mis võimaldavad täita erinevaid käske.
Windowsi operatsioonisüsteemide perekonda on alati eristanud suur hulk kiirklahve, mis on loodud töötama nii süsteemi enda kui ka selles sisalduvate rakenduste ja utiliitidega. Märkimisväärne osa kombinatsioonidest on traditsiooniliselt kasutusel mitte ainult operatsioonisüsteemis, vaid ka teiste tootjate tarkvarapakettides. Windows 7-s on kiirklahvid muutunud veelgi mugavamaks. Seetõttu kiirendab nende vähemalt väikese osa tundmine oluliselt teie tööd.
Klaviatuuri otseteede moodustamisel mängib olulist rolli nupp Win, mida klaviatuuril tähistab Windowsi logo neljaosalise lipu kujul. Klahv asub klaviatuuri alumises vasakus nurgas nuppude Ctrl ja Alt vahel. Klaviatuuri paremas servas saab dubleerida veel ühe Win nupu Alt Gr nuppude ja paremklõpsu valiku väljakutsumise nupu vahele. Seoses sellega, et tänapäeval klaviatuurisortide hulk pidevalt suureneb, võib Win klahv asuda mõnes teises kohas, kuid kindlasti jääb see vasakpoolsesse alanurka. Sülearvutitel asub Win klahv tavaliselt funktsiooninuppude Fn ja Alt vahel.
Windowsi kiirklahvid Exploreriga töötamisel
- Võida. Nupu Win üks kord vajutamine võimaldab avada või sulgeda menüü Start.
- Win + E. Kiire juurdepääs kataloogile Minu arvuti.
- Win + M. Klaviatuuri otsetee võimaldab kiiresti minimeerida kõik aknad, näidates töölauda. Selle uuesti vajutamine ei tagasta kõiki varem avatud aknaid nende algsesse asukohta, seega peate nende minimeeritud vaatest laiendamiseks kasutama hiirt.
- Win + D. Minimeeri ja – uuesti vajutamisel – maksimeerib kõik avatud aknad. Mugav, kui teil on järsku vaja vaadata töölauda (näiteks sinna salvestatud faili avamiseks) ja seejärel kõik avatud rakenduste aknad kiiresti algsesse olekusse tagasi viia.
- Win + F. Käivitage kiiresti failiotsingu aken selle nime järgi.

Win + G. Kui teil on installitud vidinaid (teine levinud nimi on vidinad), kuvab kiirklahv neid kõigi teiste akende peal. Vidinate nähtavuse eemaldamiseks klõpsake lihtsalt nende all olevas avatud aknas.

Win + L. Väga mugav kiirklahv, mis on eriti kasulik neile, kes eelistavad iga kord töökohalt lahkudes arvuti lukustada. Pärast Win + L vajutamist avab Windows konto valimise ekraani, mida saab avada ainult vastava parooli teadmisel. Muidugi, kui te pole oma kontole parooli määranud, saab igaüks teie arvuti avada.

Win + P. Mugav kiirklahv neile, kes kasutavad korraga mitut monitori või projektorit.

Win + U. Avab hõlbustuskeskuse. Mugav, kui teil on vaja kiiresti pääseda juurde Luubi, Jutustaja või ekraaniklaviatuuri seadetele.

Win + R. Üks sagedamini kasutatavaid kiirklahve. Võimaldab kiiresti käivitada programmi või süsteemi utiliidi, sisestades selle nime spetsiaalsele reale. See on palju kiirem kui programmi otsimine juhtpaneeli hargnevates alamüksustes või rakenduste üldises loendis.

Win + T. Kombinatsioon võimaldab üks tegumiribal asuvatest ikoonidest ükshaaval aktiivseks muuta. Sisaldab nii ikoone rakendustele kiireks juurdepääsuks kui ka avatud akende ikoone.
Win + Tab. Tõhus lülitus aktiivsete akende vahel, kus kõik avatud aknad on paigutatud “redeli” kujul. Seda efekti nimetatakse Windows Flip 3D-ks või Windows Aeroks ning see on saadaval kõigis Vista ja Seven süsteemide versioonides. Klaviatuuri otsetee ei tööta, kui Aero efektid on vastavates seadetes keelatud.

Win + X. Kiire juurdepääs mobiilsuskeskusele, mis on loodud energia säästmiseks. See kehtib eriti sülearvutiga töötades.

- Võit + tühik. Aero Peak efekt. Kõik avatud aknad muutuvad läbipaistvaks, võimaldades teil näha oma töölauda.
- Võida + Kodu. Aero Shake – minimeerib kõik aknad peale aktiivse.
- Win + kursori nooled. Mugav avatud akna juhtimine. Vajutades Win + üles laiendab seda täisekraanile, Win + vasakule/paremale vajutab seda ekraani ühele küljele, vähendades laiust 50% -ni. Win+down vähendab akna umbes ühe neljandiku kuvamisalast.
- Tõstuklahv + Win + parem/vasak. Liigutage aktiivseid aknaid kahe monitori vahel.
- Alt+Tab. Väga mugav liikumine aktiivsete akende vahel.
- Võit + 1…0. Akna avamine või minimeerimine, samuti rakenduse käivitamine, mille otsetee tegumiribal vastab selle numbrile.
- Ctrl + Shift + Del. Käivitage tegumihaldur. Paljud kasutajad usuvad ekslikult, et tegumihalduri akna avamise standardne kiirklahv on Ctrl + Alt + Del. Tegelikult avab Ctrl + Alt + Del eraldi ekraani, kus saab valida ühe toimingu (arvuti lukustamine, väljalogimine, kasutaja muutmine, parooli muutmine või tegumihalduri käivitamine). Seda kiirklahvi saab kasutada ka selle avamiseks, kuid see on vähem kiire.
- Ctrl + Win + F. Kui olete kohalikus võrgus, hakkab Windows sellelt arvuteid otsima.
- Shift + Ctrl + N. Looge uus kataloog.
- Tõstuklahv + F10. Klaviatuuri otsetee töötab sarnaselt hiire paremklõpsuga, avades kontekstimenüü.
- Alt+F4. Sulgeb kõik aktiivsed aknad.
- Alt + Enter. Avab valitud faili atribuutide akna.
- F4. Selle funktsiooniklahvi vajutamine Exploreris muudab aadressiriba aktiivseks.
- Prindi ekraan. Kopeerib ekraanipildi lõikepuhvrisse. Pildi saab sisestada graafikaredaktorisse.
- Print Screen + Alt. Aktiivse akna hetktõmmis.
Kiirklahvid brauserites
Olenemata sellest, millist brauserit kasutate, on Windows 7-l alati kiirklahvid, mis hõlbustavad juurdepääsu nende funktsioonidele.
- F1. Programmi abi kutsumine.
- F5. Lehe värskendus.
- F6, Ctrl + L. Valib brauseri aadressiriba sisu.
- F11. Täisekraani režiim.
- Ctrl+T. Uue vahelehe avamine.
- Ctrl + N. Avab uue akna.
Kiirklahvid teksti ja lõikelauaga töötamiseks
Operatsioonisüsteemis Windows 7 töötavad kiirklahvid mitte ainult operatsioonisüsteemi enda ja selle utiliitidega, vaid ka enamiku tekstitöötlusrakenduste ja lõikepuhvrit toetavate programmidega. Nende kiirklahvide tundmine võib oluliselt vähendada aega, mis kulub dokumentide tippimisele ja nendega töötamisele.
- Ctrl + C. Kopeerige valitud tekstiosa või muud andmed lõikepuhvrisse.
- Ctrl + V. Kleebib lõikepuhvri sisu.
- Ctrl + X. Kopeerib andmed lõikepuhvrisse ja kustutab need algsest asukohast.
- Ctrl + A. Valige kõik andmed.
- Ctrl + O. Avage dokument.
- Ctrl + S. Salvestage fail.
- Ctrl+Y. Korrake toimingut.
- Ctrl+Z. Tühista toiming.
- Ctrl+B. Muudab teksti vormingut, muutes valitud teksti paksuks.
- Ctrl + I. Tekst muudetakse kaldkirjaks.
- Ctrl + U. Teksti allajoonimine.
- Ctrl+F. Otsige tekstist.
- Ctrl + H. Avab asendusakna.
- Ctrl + P. Prindi.
- Ctrl + Kodu. Naaske dokumendi algusesse.
- Ctrl + End. Dokumendi lõpp.
- Alt + tõstuklahv, Ctrl + tõstuklahv. Muutke klaviatuuri paigutust.
Windows 7 lisafunktsioonid
Lisaks kiirklahvidele Windows 7-ga töötamisel on mitmeid võimalusi, mis muudavad Windowsiga töötamise mugavamaks. Kui lohistate akna ekraani ülemisse serva, laieneb see kogu ekraani ulatuses. Kui lohistate selle ekraani paremale või vasakule küljele, surub see vastu vastavat külge, vähendades selle laiust 50%-ni ekraanist. Programmi administraatorina käivitamiseks klõpsake selle otseteel, hoides all Ctrl ja Shift klahve.
Paljudes meie artiklites näete teksti nagu: Win + R.
See tekst tähendab, et peate vajutama Windowsi logo klahvi ja klaviatuuri tähe kombinatsiooni R.
Klaviatuuri otseteed on kahe või enama klahvi kombinatsioonid, mida saab vajutada selliste toimingute tegemiseks, mis tavaliselt nõuavad hiire või muu osutusseadme kasutamist.
See loend on täielikum; enamik kiirklahve kehtib teiste Windowsi perekonna operatsioonisüsteemide jaoks.
Järgmised on kõige sagedamini kasutatavad kiirklahvid.
Klaviatuuri otseteed tekstiga töötamiseks.
| Võtmed | Tegevus |
|---|---|
| Ctrl+A | Valige kogu tekst. |
| Ctrl+C (või Ctrl + Insert) | Kopeeri valitud tekstifragment. |
| Ctrl+X | Lõika valitud tekst. |
| Ctrl+V (või? Shift + Insert) | Sisestage valitud tekstiosa. |
| Ctrl + ? | Liigutage kursor eelmise sõna algusesse. |
| Ctrl + ? | Liigutage kursor järgmise sõna algusesse. |
| Ctrl + ? | Liigutage kursor eelmise lõigu algusesse. |
| Ctrl + ? | Liigutage kursor järgmise lõigu algusesse. |
| ? Tõstuklahv + ? | Valige tähemärgi haaval tekst edasi. |
| ? Tõstuklahv + ? | Valige tekst tähemärgi haaval tagasi. |
| Ctrl + ? Tõstuklahv + ? | Valige tekst kursori asukohast järgmise sõna alguseni. |
| Ctrl + ? Tõstuklahv + ? | Valige tekst kursori asukohast eelmise sõna algusesse. |
| ? Tõstuklahv + Kodu | Valige tekst kursori asukohast rea alguseni. |
| ? Tõstuklahv + Lõpp | Valige tekst kursori asukohast rea lõpuni. |
| Alt vasakule + ? Shift | Vahetage sisestuskeelt, kui kasutatakse mitut sisestuskeelt. |
| Ctrl + ? Shift | Kui kasutatakse mitut klaviatuuripaigutust, vahetage klaviatuuripaigutust. |
| Ctrl vasak + ? Shift Ctrl parem + ? Shift | Teksti lugemissuuna muutmine paremalt vasakule kirjutatud keelte puhul. |
Klaviatuuri otseteed akende ja töölauaga töötamiseks.
| Võtmed | Tegevus |
|---|---|
| F5 (või Ctrl + R) | Värskendab aktiivset akent või töölauda (kui see on aktiivne). |
| F6 või Tab? | Sirvige aknas või töölaual elemente. |
| Alt+Esc | Sirvige üksusi nende avamise järjekorras. |
| Alt + Tab ? | Liikuge akende vahel nagu tavaliselt. |
| Ctrl + Alt + Tab? | Akende vahel vahetamiseks avage aken nagu tavaliselt. Kasutage nende vahel navigeerimiseks nooleklahve. |
| Win+Tab? | Tsükliline ümberlülitamine elementide vahel (aknad, programmid) Flip3D režiimis. |
| Ctrl + Win + Tab? | Flip3D-režiimis akende vahel vahetamiseks avage aken. Kasutage nende vahel navigeerimiseks nooleklahve. |
| Ctrl + hiireratas (üles/alla) töölaual | Suurendage/vähendage töölauaikoonide suurust. |
| Hoidmine? Tõstuklahv + ? | Tõstab esile mitu üksust aknas või töölaual, sealhulgas praegune. |
| Hoidmine? Tõstuklahv + ? | Valib aknas või töölaual mitu üksust, sealhulgas praegune. |
| Hoidke all Ctrl + tühikuklahvi | Valige aknas või töölaual mitu üksikut elementi. Navigeerimiseks kasutage nooleklahve. |
| Ctrl+A | Valige aknas või töölaual kõik elemendid. |
| Ctrl+C (või Ctrl + Insert) | Kopeerige valitud elemendid. |
| Ctrl+X | Valitud elementide välja lõikamine. |
| Ctrl+V (või? Shift + Insert) | Sisesta valitud elemendid. |
| Alt + Enter ? | Avab valitud faili või kausta atribuutide dialoogiboksi. |
| Alt + tühik | Kuvab aktiivse akna kontekstimenüü. |
| Alt+F4 | Sulgeb aktiivse üksuse või väljub aktiivsest programmist. |
| ? Tõstuklahv + F10 | Avab valitud elemendi kontekstimenüü. |
| Win +? | Laiendage akent täisekraanile. |
| Win +? Tõstuklahv + ? | Sirutage aken ekraani üla- ja alaossa. |
| Win +? | Minimeeri aknaks või minimeeri tegumiribale. |
| Win +? | Maksimeerige ja kinnitage aken ekraani vasakusse serva. |
| Win +? | Maksimeerige ja kinnitage aken ekraani paremasse serva. |
| Win+M | Ahenda kõik minimeeritud aknad. Mitteminimeerivad aknad (näiteks: faili atribuudid) jäävad ekraanile. |
| Win +? Tõstuklahv + M | Taastage kõik minimeeritud aknad. |
| Win+D | Kuva töölaud / Naase programmi. Minimeerib ja taastab kõike, sealhulgas mitteminimeerivaid aknaid. |
| Win+G | Tsükliline vahetamine vidinate vahel. |
| Võit + Kodu | Minimeeri/taasta kõik aknad peale aktiivse. |
| Võit + tühik | Kuva töölaud ilma aknaid minimeerimata. |
Klaviatuuri otseteed mitme monitoriga töötamiseks.
Klaviatuuri otseteed tegumiribaga töötamiseks.
| Võtmed | Tegevus |
|---|---|
| ? Tõstuklahv + klõpsake tegumiriba ikoonil | Avage programm või avage kiiresti mõni muu programmi eksemplar. |
| ? Tõstuklahv + paremklõps tegumiriba ikoonil | Kuvab programmi menüüakna. |
| ? Tõstuklahv + paremklõps tegumiriba rühmitatud ikoonil | Kuvab rühma menüüakna. |
| Ctrl + klõpsake tegumiribal rühmitatud ikooni | Tsükliline ümberlülitamine rühmaakende vahel. |
| Ctrl + ? Tõstuklahv + klõpsake tegumiriba ikoonil | Programmi avamine administraatorina. |
| Ctrl + Tab? | Lülituge samas rühmas olevate pisipiltide vahel. |
| Võit + number | Käivitage/lülitage programm, kasutades selle ikooni asukohta tegumiribal. Numbrid 1 kuni 9 on tegumiribal oleva rakenduse seerianumber, loendades vasakult (0 on kümnes rakendus). |
| ? Tõstuklahv + Win + number | Käivitage programmi uus eksemplar, kasutades selle ikooni asukohta tegumiribal. |
| Ctrl + Win + number | Lülitage programmiakende vahel, alustades viimati aktiivsest, kasutades selle ikooni asukohta tegumiribal. |
| Alt + Win + number | Avage programmi hüppeloend, kasutades selle ikooni asukohta tegumiribal. |
| Win+T | Sirvige tegumiriba ikoone. (Vasakult paremale) |
| Win +? Tõstuklahv + T | Sirvige tegumiriba ikoone. (Paremalt vasakule) |
| Ctrl+Win+B | Lülituge rakendusele, mis kuvab teavitusalal teate. |
| Võida (või Ctrl + Esc) | Avage või sulgege menüü Start. |
| Win+R | Avab dialoogiboksi Käivita. |
| Ctrl + ? Tõstuklahv + sisestus ? | Käivitage menüüs Start valitud programm administraatorina. |
Klaviatuuri otseteed Windows Exploreris töötamiseks.
| Võtmed | Tegevus |
|---|---|
| Win+E | Käivitage Windows Explorer. |
| Alt + ? | Vaadake eelmist kausta. |
| Alt + ? | Kuva järgmine kaust. |
| Alt + ? | Vaadake kausta, mis asub ühe taseme võrra kõrgemal. |
| Alt+D | Aadressiriba valimine. |
| Alt+P | Kuvage vaateala. |
| Ctrl+E | Valige otsinguväli. |
| Ctrl + ? Tõstuklahv + E | Kuvab kõik valitud kausta sisaldavad kaustad. |
| Ctrl+F | Valige otsinguväli. |
| Ctrl + N | Avab uue akna. |
| Ctrl + ? Tõstuklahv + N | Uue kausta loomine. |
| Ctrl+W | Sulgeb praeguse akna. |
| Ctrl + . | Pöörake pilti päripäeva. |
| Ctrl + , | Pöörake pilti vastupäeva. |
| Ctrl + hiire kerimisratas | Muutke failide ja kaustade ikoonide suurust ja välimust. |
| Kodu | Liikuge aktiivse akna ülemisse positsiooni. |
| Lõpp | Liikuge aktiivse akna alumisse positsiooni. |
| Kustuta (või Ctrl + D) | Valitud üksuse kustutamine prügikasti. |
| ? Tõstuklahv+Kustuta | Valitud üksuse kustutamine ilma seda prügikasti paigutamata. |
| F2 | Nimetage valitud element ümber. |
| F4 | Kuvage Windows Exploreris aadressiriba varasemate asukohtade loend. |
| F11 | Maksimeerige aktiivne aken täisekraanile / Minimeerige see tagasi. |
| ? | Ahendab valitud üksuse (kui see on laiendatud) või valib ülemkausta. |
| ? | Kuvage valitud üksus (kui see on ahendatud) või tõstke esile esimene alamkaust. |
| ? Tagasilükkeklahv | Vaadake eelmist kausta. |
| Num Lukusta + * numbriklahvistikul | Kuvab kõik valitud kaustas olevad kaustad. |
| Num Lukusta + + numbriklahvistikul | Kuvab valitud kausta sisu. |
| Num Lukusta + - numbriklahvistikul | Ahendab valitud kausta. |
Dialoogiboksi kiirklahvid.
Klaviatuuri otseteed Windowsi spikri kasutamiseks.
| Võtmed | Tegevus |
|---|---|
| F1 | Ava praeguse üksuse abi. |
| Win + F1 | Käivitage sisseehitatud Windowsi dialoog: spikker ja tugi. |
| F3 | Liigutage kursor otsinguväljale. |
| F10 | Minge menüüsse "Valikud". |
| Alt+A | Minge kasutajatoe lehele. |
| Alt+C | Kuva sisukord. |
| Alt+N | Minge menüüsse "Ühenduse sätted". |
| Alt + ? | Naaske varem vaadatud jaotisesse. |
| Alt + ? | Liikuge järgmisele (varem vaadatud) jaotisele. |
| Alt + Kodu | Minge spikri ja toe kodulehele. |
| Kodu | Minge jaotise algusesse. |
| Lõpp | Minge jaotise lõppu. |
| Ctrl+F | Otsige praegusest jaotisest. |
| Ctrl+P | Jao trükkimine. |
Klaviatuuri otseteed hõlbustuskeskusega töötamiseks.
| Võtmed | Tegevus |
|---|---|
| Win+U | Käivitage hõlbustuskeskus. |
| Num Lukusta (hoia kauem kui viis sekundit) | Lubage/keela häälkäsklusrežiim, kui vajutate suurtäheluku ja numbriklahve Lukusta ja keri Lukk. |
| ? Tõstuklahv (vajutage viis korda) | Kleepuvate klahvide režiimi lubamine/keelamine (võimaldab kasutada klahve Shift, Ctrl, Alt, Win, vajutades neid eraldi). |
| ? Tõstuklahv paremale (hoidke all rohkem kui kaheksa sekundit) | Sisendi filtreerimise lubamine/keelamine (võimaldab ignoreerida lühikesi ja korduvaid klahvivajutusi). |
| Alt vasakule + ? Vasak tõstuklahv + PrtScr (või print ekraan) | Suure kontrastsusega režiimi lubamine/keelamine. |
| Alt vasakule + ? Vasakpoolne tõstuklahv + number Lukk (või number) | Klaviatuuri hiirekursori juhtimise lubamine/keelamine. |
Klaviatuuri otseteed luubiga töötamiseks.
| Võtmed | Tegevus |
|---|---|
| Win + + | Käivitage programm Luup. Suurenda. |
| Win + - | Suumi välja. |
| Win+Esс | Sulgege luup. |
| Ctrl + Alt + D | Lülitage režiimile "Dokitud" (suurendatud ala kuvatakse eraldi dokitud aknas). |
| Ctrl + Alt + F | Lülitumine täisekraanirežiimile (suurendab kogu ekraani). |
| Ctrl + Alt + L | Lülitage režiimile "Suum" (hiirekursori ümbrust suurendatakse). |
| Ctrl + Alt + R | Muutke akna suurust, mis kuvab ekraani suurendatud ala. |
| Ctrl + Alt + tühik | Vaadake oma töölaua eelvaadet täisekraanirežiimis. |
| Ctrl + Alt + I | Värvide ümberpööramine. |
| Ctrl + Alt + ? | Kinnitab suurendatud alaga akna ekraani ülaserva. ("kinnitatud") Liigutage aken suurendatud alaga üles. ("Suurendama") Liigutage suurendatud ala üles. ("Täisekraan") |
| Ctrl + Alt + ? | Kinnitab suurendatud alaga akna ekraani alaserva. ("kinnitatud") Liigutage akent suurendatud alaga allapoole. ("Suurendama") Liigutage suurendatud ala alla. ("Täisekraan") |
| Ctrl + Alt + ? | Kinnitab suurendatud alaga akna ekraani vasakusse serva. ("kinnitatud") Liigutage suurendatud alaga akent vasakule. ("Suurendama") Liikuge suurendatud alal vasakule. ("Täisekraan") |
| Ctrl + Alt + ? | Kinnitab suurendatud alaga akna ekraani paremasse serva. ("kinnitatud") Liigutage suurendatud alaga akent paremale. ("Suurendama") Liikuge suurendatud alal paremale. ("Täisekraan") |
Muud kiirklahvid.
| Võtmed | Tegevus |
|---|---|
| Sisenema? | Asendab hiireklõpsud rakenduse käivitamiseks, nupu vajutamiseks või menüüst üksuse valimiseks. |
| Esc | See on identne dialoogiboksis nupul Tühista klõpsamisega. |
| F3 (või Win + F) | Avab sisseehitatud Windowsi dialoogiboksi faili või kausta otsimiseks. |
| Ctrl+F | Avage otsinguaken või minge aktiivses aknas otsinguväljale. |
| Ctrl + Win + F | Otsige arvutist domeenist (võrgus olles). |
| Ctrl + ? Tõstuklahv+Esc | Käivitage tegumihaldur. |
| Ctrl + Alt + Kustuta | Windowsi turvalisuse akna avamine (sisaldab nuppe Lukusta arvuti, Muuda kasutajat, Logi välja, Muuda parooli, Käivita tegumihaldur). |
| Win + L | Arvuti lukustamine või kasutajate vahetamine. |
| Win + X | Käivitage Windowsi mobiilsuskeskus. |
| Win + Paus Katkesta | Käivitage juhtpaneelilt üksus System (Atribuudid, kui paremklõpsate menüüs Start valikul Arvuti). |
| Hoidmine? CD sisestamisel nihutus | Takistage CD automaatne esitamine. |
| Ctrl + Tab? | Elementide (vahekaardid, aknad, dokumendid) vahetamine programmides, mis võimaldavad korraga avada mitut dokumenti. |
| Ctrl+F4 | Aktiivse dokumendi sulgemine (programmides, mis võimaldavad korraga avada mitut dokumenti). |
| Alt + Enter ? | Laiendage aktiivne programm täisekraanile / Minimeeri aknani. |
| Alt + allajoonitud täht | Kuvab vastava menüü. Käivitage menüükäsk (või mõni muu allajoonitud käsk). |
| F10 | Aktiveerige praeguse programmi menüüriba. |
| ? | Avab järgmise menüü vasakul või sulgeb alammenüü. |
| ? | Avab järgmise menüü paremal või avab alammenüü. |
| Ctrl + N | Loo… |
| Ctrl+O | Ava… |
| Ctrl+S | Salvestage oma muudatused. |
| Ctrl+Z | Tühista toiming. |
| Ctrl+Y Ctrl + ? Tõstuklahv + Z | Korrake toimingut. |
Materjali valmistas: Nizaury
Kokkupuutel
Vaatame, milleks Windows 7 kiirklahvid võimelised on, sest tänu nende kasutamisele avaneb sul uusi võimalusi arvutiga töötamiseks ning sellega suhtlemine muutub oluliselt lihtsamaks.
Innovatsioon
Enamik kasutajaid kasutab Windowsiga töötamisel traditsioonilisi ja tuttavaid kiirklahve, näiteks "Ctrl + C". Siiski on ebatõenäoline, et keegi teab täpselt kõiki Windows 7 kiirklahve, sest see operatsioonisüsteem on nende loendit oluliselt laiendanud.
Kuidas aknaid hallata?

Vaatame kõike järjekorras. Kõigepealt käsitleme Windows 7 kiirklahve, mille eesmärk on akendega töötamise lihtsustamine.
- Klahvikombinatsioon "Win + Tab" võimaldab teil klaviatuuri abil lülituda töötavate programmide akende vahel. Kui teema “Aero” on valitud aktiivseks, toimub ümberlülitamine kauni 3D-efekti abil. Muide, märgime, et Windows 7 kiirklahvid ei aita teil objekti ümber nimetada, kuna selleks piisab "F2" kasutamisest. Süsteem on muutnud aknad palju ühilduvamaks. Nüüd saab akna tiitliriba abil liigutada ekraani ülaossa, mis muudab selle laienemiseks. Kui liigutate uurijat küljele, avab see ainult poole ekraani. Saate akna lahti dokkida, liigutades selle tiitliriba taha.
- Huvitav on see, et kõiki neid toiminguid saab hõlpsasti teha klaviatuuri klahvikombinatsioonide abil. Selleks kasutage kombinatsiooni "Win + nooled". Mõnel juhul on see meetod väga mugav.
- Kõigi akende maksimeerimiseks, välja arvatud aktiivne, kasutage käsku "Win + Home".
- "Shift + Win + allanupp" on Windows 7 "kiireklahvid", mis võimaldavad teil akende kõrgust minimeerida ja maksimeerida.
Kaal

- Skaleerimist saab teha vastavalt "Win + plus" klahvide abil. Paljudel välistel programmidel on võimalus neisse paigutatud elementide skaalat muuta. Näiteks saate brauseris teksti lugemisel kasutada kombinatsiooni "Ctrl + pluss", siis teie tekst suureneb, mis on teatud saitidel väga mugav, kus veebihaldurid valivad väga väikese fondi. See tõus on eriti kasulik halva nägemisega inimestele. Seda toetavas programmis saate aga teha enamat kui lihtsalt pilti suurendada. Kui vajutate mis tahes Windowsi aknas kombinatsiooni "Win + plus", näete ekraanile suumobjektiivi. Sel juhul vähendab kombinatsioon "Win + miinus" pilti, tagastades selle algsuurusele.
- "Win + M" on kombinatsioon, mis võimaldab teil kõiki aknaid minimeerida. Sarnane toiming toimub ka siis, kui klõpsate ekraani allosas asuvas ristkülikus hiirega.
- "Win + Space" - näitab teie töölauda, muutes kõik aknad läbipaistvaks.
Tegumiribaga töötamine

- "Win + T" kombinatsioon võimaldab teil muuta fookust kiirkäivituspaneelil olevate programmiikoonide vahel. Kui hoiate all klahvi Shift, toimub ümberlülitamine vastupidises järjekorras. Kui olete fookuse saanud, võite vajutada sisestusklahvi ja valitud programm käivitub või laieneb.
- "Win + 1-9" - see kombinatsioon võimaldab teil kiiresti naasta ikooni numbrile vastavasse programmi.
- "Shift + Win + number" on kombinatsioon, mis käivitab programmi koopia.
Hüppenimekiri
- Igal tegumiribale kinnitatud programmil on nn hüppeloend. See avaneb hiireklõpsuga või kombinatsiooniga "Alt + Win + number".
- "Ctrl + Shift + hiireklõps" - käivitab programmi administraatori õigustega.
- "Tõstuklahv + hiir (parem nupp)" - võimaldab avada programmimenüü, kui see juba töötab, või ikoonimenüü, kui programm veel ei tööta.
Töötamine Exploreriga

- "Win + B" viib fookuse salve alale (me räägime nendest väikestest ikoonidest, mis asuvad kella lähedal). Pärast seda saate näiteks avada soovitud ikooni menüü.
- "Win + E" - avab "Arvuti". Mõne tegevuse jaoks on see väga mugav kombinatsioon, kuid sellega on raske harjuda.
- "Win + Pause" - käivitab "System Properties"; selle dialoogiboksi saab avada ka ikooni "Arvuti" atribuutide kaudu.
- "Win + P" - käivitab esitlusrežiimi. Me räägime ekraani valimise funktsioonist.
- "Win + G" - lülitab töölaua vidinaid.
- "Ctrl + Shift + N" - võimaldab teil luua kausta. See lahendus on kiirem kui sarnane hiirega rakendatud lahendus. Töötab igas kaustas, isegi töölaual.
- "Alt + üles" - võimaldab teil tõusta taseme võrra.
- “Alt + P” - eelvaate valik akna paremas servas, saate kiiresti vaadata näiteks tekstidokumente või pilte.
Lisafunktsioonid
- Klahvi "Shift" ja failil hiireklõpsu kombinatsioon käivitab kontekstimenüü, millel on teena kopeerimine. Sel juhul kopeeritakse määratud faili täielik tee puhvrisse. Lisaks ilmub tänu menüü Saada kombinatsioonile palju täiendavaid teid.
- Klahvi „Shift” kombineerimine hiireklõpsuga kaustal avab kontekstimenüü, mis sisaldab täiendavat üksust, mis vastutab käsuakna avamise eest. Teisisõnu, käsurida on aktiveeritud ja määratud kausta tee on selles juba määratud.
Klassikalised meeskonnad
Siin on klahvikombinatsioonid, mis töötavad peaaegu kõigis Windowsi versioonides.
- "Win + R" kuvab dialoogi "Käivita programm" ja on analoogne menüükäsuga "Start" - "Käivita".
- "Win + D" võimaldab teil minimeerida kõik aknad korraga või naasta nende algsesse olekusse.
- "Win + Control + F" käivitab arvutite otsimise võimaluse.
- "Printscreen" loob täisekraanipildi.
- "Alt + Printscreen" teeb aknast ekraanipildi.
- "Win + Tab" - lülitab tegumiriba nuppe.
- "F6" liigub erinevate paneelide vahel. Näiteks kiirkäivituspaneeli ja töölaua vahel.
- "Ctrl + A" valib kõik (tekst ja objektid).
- "Ctrl + C" kopeerib lõikepuhvrisse.
- "Ctrl + X" lõikab puhvrisse. Kui rakendate selle toimingu Internet Exploreris, avaneb aken kogu selle akna sisu koopiaga.
- "Ctrl + S" salvestab praeguse dokumendi või projekti.
- "Ctrl + O" avab failivaliku akna, mille kaudu peaks dokument või projekt avama.
- "Ctrl + P" käivitab printimisteenuse.
- "Alt + Enter" lülitub täisekraanrežiimile ja tagasi.
Teksti kallal töötamine
- "Ctrl + C" teostab kopeerimist.
- "Ctrl + X" - aktiveerib funktsiooni "Lõika".
Niisiis vaatasime Windows 7 peamisi kiirklahve.
- "Ctrl+nooled" (vasakule, paremale) navigeerib tekstis üksikute sõnade vahel. Funktsioon on aga saadaval ka väljaspool tekstiredaktorit. Näiteks on seda väga mugav kasutada brauseri aadressiriba jaoks.
- "Ctrl + Home" liigub dokumendi algusesse või lõppu.

Nüüd natuke failidega töötamise kohta.
- "Shift + F10" (menüü) kuvab menüü, mis sarnaneb hiirenupu klõpsamisega.
- "Alt + Enter" avab "Objekti atribuudid".
- Lohistamine + tõstuklahv liigutab objekti.
- Hiireklõpsud koos klahviga “Ctrl” valivad mitu objekti, nende järjestus võib olla suvaline.
- Hiireklõpsude kasutamine koos tõstuklahviga valib määratud arvu külgnevaid objekte.
- Sisestusklahv käivitab objekti. Sarnase tulemuse saab hiire topeltklõpsuga.
- "Kustuta" abil saab valitud objekti kustutada.
- Klahvide Shift ja Delete koos vajutamine võimaldab objekti jäädavalt kustutada, ilma seda tavalisse prügikasti panemata.
- "F3" aktiveerib või peidab Exploreri otsinguriba.
- Numbriklahvistikule (vasak-parem) keerates saate Exploreri puus navigeerida ning alamkatalooge ahendada ja laiendada.
- Numbriklahvistikult käivitatud tärn näitab kõiki valitud kataloogis olevaid kaustu.
- "F5" värskendab Exploreri või Internet Exploreri akent.
- "Tagasilükke" liigub Internet Exploreris või Exploreri aknas üles.
- "F4" läheb brauseri või exploreri aadressiribale.
- "Alt + Tab" avab akendevaheliste üleminekute menüü ja navigeerib ka selles.
- "Alt + Shift + Esc" liigub avatud akende vahel nende avamise järjekorras.