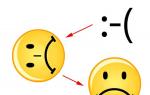¿Dónde está la carpeta con los iconos? ¿Dónde están los íconos de carpetas en la computadora? Video sobre cómo reemplazar íconos estándar en los siete
Continúo con el tema de las decoraciones para aquellos que a veces se aburren del diseño estándar de Windows. Aunque ahora se están produciendo muchos ensamblajes listos para usar, que no solo vienen con los programas necesarios preinstalados (u opcionales), sino también con un tema incorporado. Pero todavía los hay “limpios”, para los amantes del minimalismo o si existe una versión con licencia. Es para estas personas que escribí este artículo. En él aprenderá cómo cambiar el ícono (icono) de un archivo o carpeta usando métodos estándar sin recurrir a la ayuda de programas. Y para algo dulce, responderé la pregunta: ?
En general, creo que si desea cambiar la interfaz de Windows, será mucho más fácil descargar algún tema con todas las comodidades (fondo de pantalla, carpetas, inicio, íconos, accesos directos, cursor, etc.; todo será cambiado), pero mi sitio no está dedicado a esto, así que te mostraré cómo puedes cambiar los íconos por tu cuenta.
Cómo cambiar el icono de una carpeta
1) Haga clic derecho (botón derecho del mouse) en la carpeta que necesitamos
2) En el menú, seleccione el último - Propiedad
3) En esta ventana, seleccione la pestaña Ajustes
4) Haga clic en el botón Cambiar el ícono
5) Se abrirá esta ventana, en la que simplemente selecciona el ícono que te gusta para la carpeta de la lista (ten en cuenta que puedes “girarlo” hacia la izquierda y hacia la derecha usando el control deslizante. No creas que hay pocos íconos allí

Bueno, para aquellos para quienes esto no es suficiente, responderé de inmediato la pregunta "dulce": ¿Dónde se almacenan los iconos en Windows??
Aquí está la respuesta:
C:\Windows\System32\shell32.dll
C:\Windows\System32\imageres.dll
C:\Windows\System32\ddores.dll
Para información general, les informo - dll Este es un formato de biblioteca. Es en estos tres archivos donde Windows almacena su biblioteca de iconos.
Y es por eso que ahora abrí esta pregunta sobre el almacenamiento: si lo que hay en el conjunto no es suficiente para usted, simplemente reemplace SHELL32.dll en el campo "Buscar íconos en el siguiente archivo" con imageres.dll y si eso es no es suficiente, entonces con ddores dll y haga clic. Ingresar. ¡Esto es importante, no necesitas ir a ningún otro lado!
Estos archivos también son necesarios para todo tipo de pervertidos que quieran ver qué hay dentro y "sacar" estos íconos de allí (no sé por qué). Para ellos escondí una pequeña guía debajo del spoiler.
1) Abra uno de los archivos propuestos usando el programa (Siguiendo el enlace puede descargar la versión gratuita de 30 días).
2) En el panel árbol de recursos abre la carpeta Icono
3) Seleccione cualquiera de los íconos que desee.
4) En el panel árbol de recursos haga clic derecho en este recurso y seleccione Extracto... → Extraer como "resource_name.ico"
5) Seleccione la carpeta para extraer y haga clic Ahorrar
También puedes extraer todos los íconos a la vez, para hacer esto:
6) En el panel árbol de recursos haga clic derecho en la carpeta Icono y seleccione Extracto... → Extraer todo como tipo "Icono"
7) Seleccione la carpeta para extraer y haga clic DE ACUERDO
6) Después de haber seleccionado el icono que necesita, haga clic en DE ACUERDO y disfruta del resultado de tu trabajo.
Cómo cambiar el icono de un archivo
El principio es el mismo que para las carpetas, sólo que la diferencia está en la ventana. Propiedades- allí debemos hacer clic en Cambiar el ícono

Aparecerá una ventana como esta en la que deberás seleccionar un icono.

Si hay pocos o ningún ícono allí, puede colocar allí las rutas escritas en el método anterior para carpetas (por ejemplo C:\Windows\System32\imageres.dll)
Los iconos son necesarios en la biblioteca ( dll) o exe archivo o ico o png. Básicamente, sólo cambian el icono de las carpetas.
Y entonces aparece mi sorpresa. He preparado para ti una pequeña colección de iconos en formato ico. Todo lo que necesita es descargar, guardar, descomprimir y especificar la ruta al icono usando el botón Revisar.. en la configuración de acceso directo o carpeta.
Esto es más para familiarizarse que para usarlos específicamente. Aún así, el artículo trata más sobre métodos estándar. Si hay algo más, escribe, siempre estaré feliz de poder ayudarte.
Para ser honesto, no entiendo muy bien para qué sirve este artículo. Esta oportunidad apareció hace varios años y ahora sólo los perezosos no la conocen. Y aquellos que no temen a los experimentos fueron más allá: con un restaurador en los dientes y una cabeza sobre los hombros, puedes hacer cosas mucho más interesantes que simplemente cambiar la apariencia de las carpetas =)
McLotos: Para ser honesto, no entiendo muy bien para qué sirve este artículo.
La respuesta está en el primer párrafo. Respondo todos los correos electrónicos de los lectores del blog y, aunque rara vez doy instrucciones detalladas por correo electrónico, siempre doy instrucciones. Esto resultó no ser suficiente, así que publiqué una entrada en la sección Pregunta - Respuesta.
McLotos: Esta oportunidad apareció hace varios años y ahora sólo los perezosos no la conocen.
Apareció hace más de unos años. Pero incluso si todo el que no es perezoso lo sabe, la solución descrita no se encuentra en la superficie.
McLotos: Y aquellos que no temen a los experimentos fueron más allá: con un restaurador en los dientes y una cabeza sobre los hombros, puedes hacer cosas mucho más interesantes que simplemente cambiar la apariencia de las carpetas =)
Aparentemente, usted es un diseñador experimentado, puede manejar fácilmente los recursos de Windows utilizando el Restaurador. ¿Puedes describir en pocas palabras cómo resuelve el problema?
equinosor
Hizo algo similar:
1) si coloca un archivo dentro, es un inconveniente (si selecciona y transfiere datos con frecuencia). Para ver todo, está habilitada la visualización de archivos ocultos. Por lo tanto, debe haber un mínimo de archivos ocultos dentro de la carpeta.
2) Asigné una imagen a través del elemento de la carpeta Propiedades (Win XP), pero era un inconveniente y, a menudo, desaparecía sin explicación.
3) A menudo uso iColorFolder: funciona con la clave correcta, es gratis (no es necesario romperlo), solo hay escritorio.ini en la carpeta
equinoccio.net
Llevo mucho tiempo utilizando iconos en las carpetas, y concretamente para facilitar la búsqueda visual. Ayuda mucho. Yo uso el método escritorio.ini.
equinosor: si coloca un archivo dentro, es un inconveniente (si selecciona y transfiere datos con frecuencia)
equinosor: Para ver todo, está habilitada la visualización de archivos ocultos.
Hace tiempo que quería iniciar una discusión sobre este tema en una publicación separada, porque no entiendo por qué “ver todo” :)
Megavoltio
No cambio los íconos de las carpetas; de todos modos, el trabajo con archivos pasa por TS.
A veces cambio los íconos de los accesos directos que uso con frecuencia en el escritorio.
microamperio
Un artículo muy útil, sobre todo para aquellos que no tienen tiempo de experimentar con el sistema. Gracias.
Megavoltio, los íconos de carpetas se muestran incluso en Total Commander (¡sorpresa! :)
microamperio, ¡Me alegra que hayas encontrado útil la información! Aprecié el humor del apodo elegido;)
Yanqui
Vadim, de verdad, sólo los lamers no saben sobre esto ^_^
Pero si este es un breve consejo para ellos, sugiero describir ejecución automática.ini para lo mismo, por ejemplo, una unidad flash (para que la unidad flash tenga su propio icono o incluso inicie una determinada aplicación, etc., bueno, ya sabes).
Z.Y.: se actualizó el navegador, se borró el autocompletado de formularios = (tuve que ingresar el apodo y el jabón manualmente = (aquí me quejo del destino.
Yanqui
Punto cierto. Quizás agregaré al artículo que al archivo se le debe asignar el atributo "oculto".
Todos los archivos ocultos son visibles para mí. Por lo tanto, todavía interfiere al arrastrar (solo si el ícono está en una carpeta). Es bueno que cuando presionas Ctrl+A Piggy pregunta acerca de resaltar los ocultos.
Y en cuanto al holívar sobre "archivos ocultos", puedes arreglarlo ^^. Por ejemplo, yo es mejor verlo todo. Sí, Necesitar Este No todo el tiempo, pero, como dicen, rara vez, pero acertadamente. Por ejemplo, archivo Hospedadores hay que editar (el hermano menor sube, activa "programas para voces en VK" y listo). Leyó algunos consejos sobre cómo acelerar en algún lugar y los editó. arranque.ini y guardó silencio, diciendo que no hacía nada. Al inicio ha aparecido una nueva línea de selección del sistema. Pero lo llevé a agua limpia. Entonces es necesario.
Z.Y. Perdón por salirme del tema, Vadim, ¿publicas artículos útiles de otras personas? ¿Dónde debo enviarlo para su consideración?
Yanqui: Vadim, de verdad, solo los lamers no saben sobre esto ^_^
Cuando la complejidad del material está muy por debajo del nivel del lector, se necesita tacto para abstenerse de expresar la superioridad de uno sobre aquellos para quienes la información es nueva.
Mientras tanto, el nivel de conocimiento de mis lectores varía mucho, según sus comentarios y preguntas en cartas.
Yanqui: Pero si este es un breve consejo para ellos, sugiero describir autorun.ini para la misma unidad flash, por ejemplo.
Los usuarios de Windows 7 no necesitan esta información, porque... No hay ejecución automática, solo reproducción automática. En Vista y XP experimentado Los lectores probablemente hayan desactivado la ejecución automática para evitar infecciones de virus. Entonces, el valor del material para mi audiencia es muy cuestionable, ¡pero gracias por el consejo!
Yanqui: Y en cuanto al holívar sobre "archivos ocultos", puedes arreglarlo
Así que tengo mucho cuidado de que me tachen de tonto. No hay que avergonzarse de no saber algo, y no es tonto. Con esta definición me refiero más bien a la renuencia a utilizar el cerebro para procesar información y aumentar el conocimiento.
Yanqui: Vadim, ¿publicas artículos útiles de otras personas? ¿Dónde debo enviarlo para su consideración?
microamperio
¿Funcionará este método en XP? No puedo ver el archivo escritorio.ini oculto (la visualización está habilitada).
vitaly
Además del atributo "oculto", puede agregar el atributo "sistema", y luego, incluso si la visualización de archivos ocultos está habilitada, el ícono debajo de sus pies no se interpondrá en su camino, porque la visualización de archivos del sistema a menudo es desactivado.
microamperio, la pregunta es si el archivo no se muestra o no se crea. Abra un símbolo del sistema y ejecute:
Bloc de notas D:\carpeta\desktop.ini
Especifique su ruta a la carpeta.
Yanqui, tienes una gran oportunidad ^^ de demostrar tus conocimientos en este tema "para lamers", especialmente porque tienes XP :)
vitaly, gracias por el añadido, también lo integré en el artículo.
microamperio
Creé una carpeta vacía y la probé. Después de especificar la ruta al archivo ico, el ícono de la carpeta cambia y cuando pasa el cursor sobre esta carpeta, en lugar de decir CARPETA VACÍA, aparece el mensaje TAMAÑO: 157 bytes, lo que probablemente indica la presencia de un archivo desktop.ini. Pero no puedo encontrarlo. ¿Quizás sea necesario habilitar la función MOSTRAR ARCHIVOS DEL SISTEMA? Lo comprobaré ahora. Respecto a las observaciones sobre la cojera, creo que el nivel de conocimiento de cada usuario está determinado por la prioridad de uso del ordenador. Compré una computadora para resolver problemas relacionados con mi trabajo. No siempre hay tiempo suficiente para estudiar todo lo demás.
microamperio
Usando Total Commander pude encontrar desktop.ini e incluso abrirlo [.ShellClassInfo]
Índice de iconos=0
[.ShellClassInfo.A]
IconFile=D:\Nueva carpeta (2)\libr.ico
[.ShellClassInfo.W]
microamperio
Todo salió bien siempre que no se especificara ico en la segunda línea después del nombre del archivo, 0 Comprobado en XP. Incluso la presencia (en otro sistema) de IconPackager no impidió la visualización de la carpeta modificada.
microamperio: Usando Total Commander pude encontrar desktop.ini e incluso abrirlo
Milagros, no te llevas bien con un guía :) Pero te dije enseguida cómo abierto y lo intentaste ver, que en este caso no es necesario.
andrés
Vadim, gracias por el artículo, agregué más a mi biblioteca.
Pero seré honesto, no es necesario para mí, pero cuando encuentro el paquete correcto, es simplemente: esta es mi computadora.
andrés Bueno, también tengo mi propia computadora :) Pero el ícono hace que la búsqueda visual sea más fácil y rápida.
Y si puede navegar por la lista de carpetas usando el teclado (ingresando las primeras letras), entonces en Favoritos debe hacer clic.
Yanqui
Vadim Sterkin:
Los usuarios de Windows 7 no necesitan esta información, porque... No hay ejecución automática, solo reproducción automática.
Bueno, en primer lugar, no todos los lectores de blogs tienen siete ^^ En segundo lugar, la misma reproducción automática te solicita que ejecutes autorun.exe, ¿no lo sabes? Entonces siempre hay un significado.
Vadim Sterkin: En Vista y XP, los lectores experimentados probablemente hayan desactivado la ejecución automática para evitar infecciones de virus.
Vadim Sterkin, por supuesto, la ejecución automática está deshabilitada, simplemente me ofendiste =). Pero ofrecí esto como trucos de silbido para amigos, para que se sientan felices y sorprendidos cuando abran tu unidad flash para enviarte algo útil. Y si después de esto la imagen en el monitor se pone patas arriba provocará un mar de lulz ^_^
Vadim Sterkin: Estaba hablando de una discusión separada.
no quise decir eso este artículo =)
Vadim Sterkin: archivo de Windows 7 Hospedadores no tiene atributos "Sistema" u "Oculto"
No tengo el honor de saberlo, señor;) Lo sé en experiencia yushe oculto, para esto necesito verlo todo. Gracias, lo tendré en cuenta.
Vadim Sterkin: No es ninguna vergüenza no saber algo, y no es tonto.
Sí estoy de acuerdo. Definición novato será más veraz.
Vadim Sterkin: tienes una gran oportunidad ^^ de demostrar tus conocimientos
¡Mi tiempo ha llegado! No se requiere línea de comando.
microamperio,
Vaya a la carpeta y escriba justo en la barra de direcciones después de la dirección de la carpeta
\desktop.ini
y presione Entrar. Creo que no hay necesidad de dar explicaciones.
microamperio: Todo funcionó siempre que no se especificara ico en la segunda línea después del nombre del archivo,0
microamperio, si solo hay un ícono en el archivo ico, 0 no es necesario. Si se trata de una aplicación con íconos integrados, una biblioteca o un archivo ico con varios íconos, necesita un índice de íconos.
microamperio
Sí, lo admito, encendí mi cerebro en el momento equivocado y fui castigado por ello. ¿Podría aclarar el propósito de las líneas inferiores (después de las dos superiores) [.ShellClassInfo]
IconFile=D:\Nueva carpeta (2)\libr.ico
Índice de iconos=0
[.ShellClassInfo.A]
IconFile=D:\Nueva carpeta (2)\libr.ico
[.ShellClassInfo.W]
IconFile=D:+AFwEHQQ+BDIEMARP- +BD8EMAQ/BDoEMA- (2)+AFw-libr.ico
Yanqui
microamperio, lo siento, te engañé. Incluso si hay 1 icono en el archivo, se necesita un índice. PERO: en Windows 7, el índice de iconos se escribe separado por comas, en Windows XP hay una línea separada para esto (IconResource en lugar de IconFile e IconIndex):
El índice está en negrita. Simplemente no leí tu publicación con atención = (Ya hay un 0 allí y no es necesario escribirlo separado por una coma =)
En cuanto a las dos últimas líneas, no lo sé. Esto definitivamente irá al ícono. Sólo en caché. Intente eliminar todo excepto
[.ShellClassInfo] IconFile=D:\Nueva carpeta (2)\libr.ico IconIndex=0
pero antes de eso, haga una copia del contenido en otro archivo. Tal vez haya diferentes sistemas en la computadora y escriban sus rutas en ella. No lo adivinaré.
Revisé especialmente todas las carpetas con íconos: están en todas partes en desktop.ini
[.ShellClassInfo] IconFile=%SystemRoot%\system32\SHELL32.dll IconIndex=14
y sólo cambia el índice.
Yanqui, hoy borré algunos comentarios detrás de ti y edité un par más. El papel del limpiador está empezando a estresarme. ¿Podrías ser un poco más responsable en lo que escribes aquí?
Las etiquetas html no funcionan en el código porque es código!
microamperio
¡Hola a todos! Para evitar confusiones, permítanme aclarar el contenido de [.ShellClassInfo]
IconFile=D:\Nueva carpeta (2)\libr.ico
Índice de iconos=0
[.ShellClassInfo.A]
IconFile=D:\Nueva carpeta (2)\libr.ico
[.ShellClassInfo.W]
IconFile=D:+AFwEHQQ+BDIEMARP- +BD8EMAQ/BDoEMA- (2)+AFw-libr.ico
indicado antes de editar. Solo edité una línea (IconFile=libr.ico). Todo está funcionando.
microamperio
YaNkEE Tal vez haya diferentes sistemas en la computadora y escriban sus rutas en ella. No lo adivinaré.
Sí, hay dos XP en las secciones C, E.
microamperio
En el caso de XP, al editar desktop.ini, basta con dejar tres líneas [.ShellClassInfo]
IconFile=libr.ico
Índice de iconos=0
Yanqui
Vadim Sterkin, lo siento por supuesto.
Pero no puedo editar mis comentarios yo mismo.
baw17
De manera similar uso Total Commander porque el Explorador de Windows no me da esa libertad ilimitada.
Megavoltio
>> los íconos de carpetas se muestran incluso en Total Commander (¡sorpresa! :)
Lo sé. Por cierto, no es un hecho: puedes desactivar la visualización de los iconos asociados.
Esto, por supuesto, es una cuestión de gustos, pero ¿por qué necesito iconos únicos de 16x16? De todos modos, las carpetas se buscan por nombre, no por tipo.
Mucha gente quiere tener un escritorio de computadora hermoso. Para ello es recomendable saber dónde están los iconos en Windows 7, XP, Vista y Windows 8, pero no es necesario. Puede crearlos usted mismo y aplicar su diseño en su computadora.
Los iconos en sí en los sistemas operativos Windows se encuentran en la carpeta "SHELL32.dll". Para verlo, siga la siguiente ruta: unidad c—->, carpeta de Windows—> carpeta system32—> “SHELL32.dll”
Para cambiar el ícono de la carpeta (), haga clic derecho sobre él (se abrirá una ventana), luego haga clic en “propiedades” y usando la opción “configuración”, haga clic en cambiar ícono. Hay alrededor de cien de ellos allí.
La elección es amplia. Sólo los iconos de Windows son estándar, pero tienes la oportunidad de crear unos personalizados.
Para hacer esto, necesitarás dos programas gratuitos: Paint y FormatFactory. Ambos están en ruso, aunque para trabajos profesionales es mejor utilizar Photoshop.
Cómo dibujar atajos en tu computadora tú mismo
Busque un archivo de imagen que le guste en Internet. Tome una captura de pantalla y ábrala en Paint. Luego puedes editar (agregar una inscripción, etc.).
Luego cambia el tamaño a: 50 x 50 px. Ahorrar. Colóquelo en alguna carpeta, por ejemplo “imágenes”.
Ahora convierta su archivo al formato "ico". Después de eso, haga todo como en la primera opción (cómo cambiar el ícono se describe arriba), simplemente haga clic en "examinar" en la parte superior e indique el lugar donde se encuentra su ícono. Eso es todo. No hay nada complicado.
Para que Windows 7 sea más original, puede cambiar no solo el tema y el diseño, sino también los íconos de las carpetas estándar, la papelera de reciclaje, el inicio y los archivos. La forma más sencilla es utilizar las capacidades del propio sistema, pero si lo desea, puede instalar programas e iconos únicos de Internet.
¿Cómo cambiar el icono de inicio en Windows 7?
En aras de la variedad, a veces desea cambiar el icono de inicio de Windows, porque ver la imagen estándar todos los días es aburrido. ¿Cómo hacer esto por siete?Para cambiar el botón de inicio, utilice el programa Cambiador de botón de inicio de Windows 7. Se puede descargar gratis.
La opción más sencilla
Si ha descargado el programa a su computadora, todo lo que necesita hacer es ejecutarlo. Pero asegúrese de hacer esto como administrador. Luego todo lo que tienes que hacer es seleccionar el ícono que te guste, reemplazarlo y disfrutar del nuevo botón.Si todo funcionó para usted, puede detenerse allí. Sin embargo, a veces las cosas se complican, por lo que requiere un poco más de pasos y un archivo llamado explorer.exe.
Opción para cambiar el archivo explorer.exe
Vaya a la unidad del sistema C. Busque la carpeta de Windows, ábrala y busque allí el archivo que necesitamos. Se llamará explorer.exe.Haga clic con el mouse (con su botón derecho) para que aparezca una lista con elementos. Allí seleccionamos “Propiedades”.

Abra el elemento "Propiedades", aparecerán pestañas allí. Necesitamos "Seguridad". Aparecerá una lista de usuarios en la ventana. Seleccione el grupo llamado “Administradores” y haga clic en el botón “Editar”.

En la siguiente ventana, en los permisos del grupo, debe marcar la columna vertical "Permitir" frente a todos los elementos del cuadro. Asegúrese de aplicar los cambios y aceptar los nuevos permisos.

Ahora volvemos a la pestaña "Seguridad", necesitamos configurar permisos adicionales para los cambios. El botón se llama "Avanzado" y cambiar este parámetro habilitará permisos especiales para el grupo de administradores.

En la pestaña que se abre, seleccione la línea "Administradores" con un clic del mouse. Haga clic en la función para cambiar los permisos.
Si hizo todo correctamente, en la columna "Permiso" frente al grupo "Administradores" tendrá derechos de "Control total". En modo normal, de forma predeterminada, los permisos se muestran en el nivel de Lectura y Ejecución.
En la ventana que aparece, deberá cambiar los detalles del permiso y para ello deberá hacer clic en el botón "Cambiar". La siguiente ventana se llamará "Elemento de resolución". En la columna "Permitir", marque todas las casillas. Estamos de acuerdo con los cambios.

Tenga en cuenta que la pestaña Propietario debe mostrar su nombre de cuenta o el nombre de Administrador.
Ahora tenemos todos los derechos para realizar cambios a nivel del sistema. Inicie el Cambiador de botones de inicio de Windows 7, primero descárguelo e instálelo. Haga clic derecho en el icono y ejecútelo como administrador.

Allí debe seleccionar un elemento llamado "Cambiar botón de inicio". Necesitaremos la carpeta "Sample Orbs". Este es un archivo especial con un conjunto de botones. Elige cuál te gusta más y haz clic en “Abrir”.

Para cancelar los cambios, simplemente haga clic en el botón llamado "Restaurar copia de seguridad original del Explorador" y el icono de inicio volverá a su apariencia original.
¿Cómo cambiar el ícono de un archivo en Windows 7?
Para aquellos que desean cambiar la configuración de su computadora personal y hacer que los íconos de los archivos sean diferentes, estas instrucciones paso a paso son las más precisas.Habiendo completado todos los pasos, ahora siempre puedes cambiar los íconos a tu discreción. Además, no necesitará aplicaciones de terceros ni programas adicionales, como es el caso de reemplazar el ícono de inicio, aquí puede arreglárselas con 7 herramientas estándar;
Los íconos en sí se pueden descargar de Internet o incluso pedirlos a un diseñador si desea algo verdaderamente único.


Después de realizar cambios, no olvide guardar los datos haciendo clic en "Aplicar" y "Aceptar".
Cómo cambiar los iconos de carpetas en Windows 7
Cambiar el ícono de una carpeta le permitirá hacerla única haciéndola destacar entre la multitud. Los pasos son bastante simples, por lo que incluso si eres principiante, podrás descubrir fácilmente el procedimiento.

Si por alguna razón no le gusta el resultado, puede devolverlo todo abriendo la misma ruta: Propiedades - Configuración - Cambiar icono. En la última pestaña hay una función "Restaurar valores predeterminados". Al hacer clic en él, restaurará los iconos que están presentes en el sistema de forma predeterminada.
Instalación de iconos usando IconPackager
Hay otra forma de cambiar los íconos de carpetas por otros. Para hacer esto, puede utilizar la conveniente utilidad IconPackager.
Si su colección no contiene íconos para ciertos tipos de archivos o programas, los íconos para estos objetos seguirán siendo los mismos, sin cambios.
Sucede que necesitas devolver los iconos. En este caso, en el mismo programa, haga clic en "Iconos predeterminados de Windows de: Microsoft" en la parte inferior de la pantalla entre los iconos disponibles y aplique la regla haciendo clic en "Aplicar paquete de iconos".
Otros programas para cambiar iconos.
Para instalar iconos, las herramientas sugeridas anteriormente no siempre son suficientes. Por ejemplo, le gustó un ícono, pero se presenta solo en la extensión PNG, mientras que para instalar nuevos íconos se requiere la extensión ICO. En este caso, dos programas serán útiles:- AveIcon 2 es un pequeño programa que puede convertir archivos de iconos de PNG e ICO.
- IrfanView es una utilidad que resulta útil si necesitas convertir una colección completa de iconos a la vez.
¿Cómo cambiar el ícono de la papelera en Windows 7?
Cambiar el ícono de la papelera requiere otros pasos. No podrás acceder a él a través de "Propiedades".
Video sobre cómo reemplazar íconos estándar en los siete
Mire las instrucciones visuales en video sobre cómo cambiar los íconos estándar por los suyos propios:Por tanto, si desea cambiar los iconos de carpetas, archivos y otros objetos en Windows 7, puede utilizar las capacidades del propio sistema operativo. Basta con descargar los pictogramas de Internet como iconos individuales o como una colección completa. La instalación de iconos sólo le llevará unos minutos, incluso si utiliza programas de terceros.
Los desarrolladores de Windows 10 han agregado al nuevo sistema operativo la capacidad de configurar íconos personalizados para carpetas del escritorio y otras aplicaciones. Puede obtener información sobre dónde se almacenan las miniaturas de los iconos y cómo instalarlas en este tema.
¿Cómo cambiar los iconos en Windows 10?
Para cambiar los iconos de carpetas en Windows 10 u otros elementos del escritorio, debes hacer lo siguiente:
- Haga clic en "Inicio", "Configuración" y seleccione "Personalización".
- En el menú de la izquierda, seleccione la sección "Temas" y luego haga clic en el enlace "Configuración del icono del escritorio".

- Una nueva ventana se abrirá. Debes seleccionar el elemento que deseas cambiar y hacer clic en “Cambiar...”.

- A continuación, haga clic en “Examinar” e indique la ruta a la imagen que desea instalar. La imagen debe estar en formato .ico.

- Después de seleccionar la imagen y hacer clic en "Aceptar", se cambiará el icono de la carpeta en Windows 10.
También puede cambiar los íconos de las carpetas en OS Win 10 usando las propiedades de cada carpeta individual. Para ello hacemos lo siguiente:
- Haga clic derecho en la carpeta y seleccione "Propiedades".

- Una nueva ventana se abrirá. Vaya a la pestaña "Configuración" y haga clic en "Cambiar icono".

- Seleccione el icono apropiado y haga clic en "Aceptar".
- También puedes cambiar los íconos de programas y aplicaciones.

Para descargar nuevos íconos, debe descargarlos de Internet y colocarlos en la carpeta del sistema System 32. Después de reiniciar la PC, se agregarán a la lista. O tendrás que agregarlos manualmente usando la búsqueda.