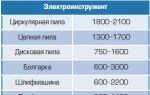Restablezca Windows a la configuración de fábrica. Instrucciones para devolver una computadora portátil a la configuración de fábrica Cómo volver a la configuración estándar en Windows 7
Si sigue los consejos de esta guía, todos los usuarios podrán realizar una reversión completa del sistema operativo sin dificultades ni obstáculos. Estos son los métodos de reinicio más actuales y que realmente funcionan. ventanas que no encontrarás en ningún otro lugar. La información de los consejos fue recopilada por especialistas en reparación y configuración de sistemas Windows.Los propietarios de computadoras a menudo se enfrentan a la necesidad de restaurar su sistema operativo a la configuración de fábrica. ventanas con borrado completo de todos los datos. Es posible que sea necesario realizar tales acciones en varios casos:
- Venta de computadoras.
- Fallo del software del sistema.
- Instalación de controladores y programas incorrectos.
- Productividad perdida.
- Contaminación con restos de aplicaciones previamente instaladas.
- Fallo del sistema causado por un virus.
Solo se enumeran las causas probables de la reversión del sistema. ventana 7 a la configuración de fábrica. Hay otras razones para hacer esto. Ejecutar restablecer la configuración de Windows 7, sigue las instrucciones de este manual y el proceso será mucho más rápido y productivo.
Si decide restablecer su computadora, debe cuidar los datos almacenados en el disco duro que se acumularon mientras usaba el sistema Windows. Esto es muy importante porque, además de los archivos, el sistema almacena datos de programas y contraseñas, por lo que simplemente formatear el disco duro no es suficiente. Además de los datos personales, vídeos, fotografías y música, es necesario guardar por separado archivos de programa adicionales, sin los cuales el software no podrá funcionar. Un ejemplo sorprendente de esto es el programa. Guardián de dinero web, que será imposible de ejecutar sin un archivo especial, lo que resultará en la pérdida de acceso a sus billeteras con todos los fondos en ellas. Por lo tanto, el restablecimiento de la configuración debe realizarse con una preparación exhaustiva.
Devoluciones utilizando capacidades integradas
EN microsoft Nos encargamos de realizar una reversión completa del sistema a la configuración de fábrica, algo que cualquiera, incluso un usuario sin experiencia, puede hacer. El método es muy sencillo. Primero deberá reiniciar su computadora, durante lo cual deberá presionar la tecla F9 o atajo de teclado Alt. Y F10. La combinación de botones puede variar según el dispositivo de PC. Si después del primer reinicio no pudo ingresar al menú, debe probar con otra combinación de teclas y, usando un método de prueba, llamar a la función necesaria del sistema que restaurará ventana 7. Esta es una forma bastante simple y efectiva de devolver el sistema a su estado original, pero ¿qué pasa si la partición de respaldo se dañó o se borró para liberar espacio en el disco duro?Manipulaciones adicionales
Situaciones similares con particiones ocurren con bastante frecuencia, así que no se preocupe si no puede devolver la configuración a su estado original de la forma normal. Puede restaurar datos sin reinstalar el sistema utilizando una unidad flash u otro medio en el que esté descomprimido el paquete de instalación de Windows. La unidad extraíble primero debe prepararse y formatearse en gordo 32. La creación de una tarjeta de recuperación debe realizarse a través de una imagen del sistema previamente descargada, la cual, utilizando el programa Nerón o desplegado en los medios. Ahora necesita insertar la tarjeta en el conector USB y reiniciar la computadora. Al reiniciar, debe iniciar el sistema desde la tarjeta de memoria, no desde el disco duro.Para hacer esto, deberá presionar la tecla varias veces seguidas. F8 hasta que aparezca un pequeño menú que ofrece iniciar sistemas disponibles en medios conectados a la unidad del sistema. Si no puede llamar al menú de inicio y especificar el inicio inicial desde USB. Por lo tanto, el próximo inicio no se iniciará desde el disco duro, sino desde un medio extraíble. En lugar de reinstalar, debe elegir el modo de recuperación, que devolverá Windows a la configuración de fábrica. Es posible que este método no elimine todos los datos, por lo que, si no tiene éxito, la tarjeta de memoria de instalación se puede usar más adelante para la reinstalación, pero hablaremos de eso más adelante en este artículo.
Restablecer el sistema a través del panel de control.
Casi todos los Windows están diseñados con una opción de restablecimiento de fábrica en el menú de utilidades del panel de control. Debes seleccionar un marcador de la lista de opciones. "Restauración del sistema". En el cuadro de diálogo adicional que se abre, debe seleccionar un punto de reversión previamente guardado con la configuración deseada. La desventaja de esta devolución es que si la configuración no se ha guardado antes, se excluye la posibilidad de restablecerla.Borrar datos de Windows con aplicaciones de terceros
Algunos desarrolladores han creado utilidades para revertir la configuración del sistema, pero esta opción también depende de un punto de restauración previamente preparado. Para realizar un reinicio del sistema de esta manera, después de instalar o comprar una PC por primera vez, debe guardarla en un medio duplicado del sistema operativo separado, por ejemplo, en un disco, y luego usarlo si es necesario. Con un disco de este tipo se puede restaurar la funcionalidad del sistema operativo incluso en los casos más graves, como una "pantalla azul".portátiles
El restablecimiento de parámetros y recursos del sistema en las computadoras portátiles se realiza casi como en una PC. La única diferencia es la combinación de teclas que se deben presionar para abrir el menú durante el reinicio. La mayoría de los modelos utilizan Control + F12, F8, F9, F10, dependiendo del fabricante y modelo.Esto asegura un retorno completo a la configuración de fábrica. Si el sistema no se limpia por completo, puede realizar una reinstalación. Para hacer esto, necesita una tarjeta de instalación preparada previamente o un disco de distribución de Windows. Puedes utilizar un ensamblado o una licencia, el proceso es idéntico en ambos casos.
Primero, deberá descargar la imagen terminada y copiar el contenido a una tarjeta o disco duro, dependiendo de cómo creó el punto de reversión. Si no puede encontrar o crear un instalador similar entre sus amigos, puede comunicarse con otras personas en Internet que pueden proporcionarle un punto creado previamente para restablecer los recursos del sistema operativo instalado. Afortunadamente, las capacidades de la red permiten realizar el procedimiento de forma muy sencilla utilizando un servicio de alojamiento de archivos.
Reinstalación completa
La opción más aceptable para un borrado completo es iniciar la computadora a través del menú de instalación, en lugar de hacerlo, para borrar toda la información del disco duro e instalar un sistema operativo absolutamente limpio. Este método es el más relevante, ya que la mayoría de los usuarios ignoran guardar una nueva copia y la reinstalación resuelve todos los problemas de forma muy rápida y sencilla. Lo principal es dar el comando de formateo durante la instalación y seleccionar un disco duro, y luego todo saldrá como se esperaba.Restaurar una computadora portátil a su configuración de fábrica puede ser necesario en muchas situaciones, las más comunes son algún tipo de mal funcionamiento de Windows que interfiere con el funcionamiento, el sistema está "desordenado" con programas y componentes innecesarios, como resultado de lo cual la computadora portátil se ralentiza. abajo; el mismo método puede resolver muchos otros problemas o preparar la computadora portátil para la venta, de manera relativamente rápida y sencilla.
En este artículo, veremos más de cerca cómo restaurar la configuración de fábrica en una computadora portátil, cómo sucede esto generalmente y cuándo puede fallar. Instrucciones detalladas separadas para portátiles Dell: , para portátiles Lenovo: .

Para restaurar las computadoras portátiles Asus a la configuración de fábrica, las computadoras de esta marca cuentan con una utilidad de recuperación conveniente, rápida y sencilla. Aquí hay instrucciones paso a paso para usarlo:
- Deshabilite el arranque rápido (Boot Booster) en el BIOS: esta función acelera el arranque de la computadora y está habilitada de forma predeterminada en las computadoras portátiles Asus. Para hacer esto, encienda su computadora portátil e inmediatamente después de cargar, presione F2, como resultado de lo cual deberá ingresar a la configuración del BIOS, donde esta función está deshabilitada. Usando las flechas, vaya a la pestaña "Arranque", seleccione "Boot Booster", presione Entrar y seleccione "Desactivado". Vaya a la última pestaña, seleccione "Guardar cambios y salir" (guardar configuración y salir). La computadora portátil se reiniciará automáticamente. Apágalo después de eso.
- Para restaurar su computadora portátil Asus a la configuración de fábrica, enciéndala y presione la tecla F9, debería ver la pantalla de inicio.
- El programa de recuperación preparará los archivos necesarios para la operación, tras lo cual se le preguntará si realmente desea realizarla. Todos tus datos serán eliminados.
- Después de esto, el proceso de restauración y reinstalación de Windows se produce automáticamente, sin intervención del usuario.
- Durante el proceso de recuperación, su computadora se reiniciará varias veces.
Configuración de fábrica del portátil HP

Para restaurar la configuración de fábrica en una computadora portátil HP, apáguela y desconecte todas las unidades flash, retire las tarjetas de memoria, etc.
- Encienda la computadora portátil y presione la tecla F11 hasta que aparezca el programa de recuperación de la computadora portátil HP: Recovery Manager. (También puede ejecutar esta utilidad en Windows buscándola en la lista de programas instalados).
- Seleccione Recuperación del sistema
- Se le pedirá que guarde los datos necesarios; puede hacerlo.
- Después de esto, el proceso de restauración de la configuración de fábrica se realizará automáticamente; la computadora puede reiniciarse varias veces.
Al finalizar el programa de recuperación, recibirá una computadora portátil HP con Windows instalado, todos los controladores y programas propietarios de HP.
Configuración de fábrica del portátil Acer

Para restaurar la configuración de fábrica en las computadoras portátiles Acer, apague la computadora. Luego vuelva a encenderlo manteniendo presionada la tecla Alt y presionando la tecla F10 aproximadamente una vez cada medio segundo. El sistema le pedirá una contraseña. Si nunca antes ha realizado un restablecimiento de fábrica en esta computadora portátil, la contraseña estándar es 000000 (seis ceros). Seleccione Restablecer valores de fábrica en el menú que aparece.
Además, puede realizar un restablecimiento de fábrica en una computadora portátil Acer desde el sistema operativo Windows; busque la utilidad eRecovery Management en los programas de Acer y use la pestaña "Recuperación" en esta utilidad.
Configuración de fábrica del portátil Samsung

Para restablecer una computadora portátil Samsung a la configuración de fábrica, ejecute la utilidad Samsung Recovery Solution en Windows, o si se ha desinstalado o Windows no arranca, cuando encienda la computadora, presione la tecla F4, la utilidad de recuperación de la computadora portátil Samsung para Se iniciarán los ajustes de fábrica. A continuación, siga estos pasos:
- Seleccione "Restaurar"
- Seleccione Restauración completa
- Seleccione el punto de restauración del estado inicial de la computadora
- Cuando se le solicite reiniciar su computadora, responda "Sí"; después de reiniciar, siga todas las instrucciones del sistema.
Una vez que la computadora portátil esté completamente restaurada a su estado de fábrica y haya iniciado sesión en Windows, deberá realizar otro reinicio para activar todas las configuraciones realizadas por el programa de recuperación.
Restablecer su computadora portátil Toshiba a la configuración de fábrica
Para ejecutar la utilidad de restablecimiento de fábrica en computadoras portátiles Toshiba, apague la computadora y luego:
- Mantenga presionado el botón 0 (cero) en su teclado (no el teclado numérico a la derecha)
- Enciende la computadora portátil
- Suelte la tecla 0 cuando la computadora comience a pitar.
Después de esto, se iniciará el programa para restaurar la computadora portátil a la configuración de fábrica, siga sus instrucciones.
Esta opción ayudará a devolver el sistema al estado registrado en un momento determinado: el punto de restauración. Si se configura y habilita el guardado de dichos puntos, el estado del sistema se registrará en el disco duro antes de instalar actualizaciones, controladores y aplicaciones.
Devolver Windows a un punto de restauración guardará todos los archivos personales, pero será necesario reinstalar los controladores y las aplicaciones que aparecieron después de la creación del punto.
Para iniciar la recuperación de Windows, haga clic derecho en Inicio (Win + X) y vaya a Panel de control → Sistema y seguridad → Sistema → Protección del sistema. Haga clic en "Restaurar" → "Siguiente" y seleccione el punto de restauración deseado.
Otra opción de ruta: “Panel de control” → “Todos los elementos del Panel de control” → “Recuperación” → “Ejecutar Restaurar sistema”.
Si no se encuentra el punto de restauración, significa que la protección del sistema está deshabilitada y tendrá que utilizar otros métodos.
Para evitar problemas en el futuro, habilite la creación de puntos de restauración. Para hacer esto, en el mismo menú "Protección del sistema", seleccione la unidad del sistema, haga clic en "Configurar" y habilite la protección de la unidad del sistema.
2. Devuelve la computadora a su estado original.
Si no hay puntos de restauración o acudir a ellos no ayuda, intente devolver el sistema a su estado original. Puede retroceder mientras guarda los archivos o eliminar todo por completo y . Además, algunas computadoras, a menudo portátiles, tienen una opción para restaurar la configuración de fábrica.

En Windows 8 y 10, puede comenzar a restaurar su estado original yendo a Configuración → Actualización y seguridad → Restablecer su PC → Comenzar.
En Windows 7, para hacer esto, vaya a “Panel de control” → “Sistema y seguridad” → “Copia de seguridad y restauración” → “Restaurar la configuración del sistema o la computadora” → “Métodos de recuperación avanzados” → “Devuelva la computadora a la configuración de fábrica estado."
3. Restaurar Windows usando un disco.
Un disco de recuperación es útil, por ejemplo, para retroceder a un punto guardado o regresar a su estado original si Windows falla. Una unidad flash normal, un disco duro externo o un DVD pueden servir como disco de este tipo.

El disco de recuperación debe escribirse con anticipación y almacenarse en caso de falla del sistema. En Panel de control → Todos los elementos del Panel de control → Recuperación, haga clic en Crear un disco de recuperación. En el menú que aparece, marque la opción "Hacer copia de seguridad de los archivos del sistema en un disco de recuperación" y podrá utilizar la unidad USB no sólo para corregir errores y revertir, sino también para reinstalar Windows.
Puede crear un DVD de recuperación en Windows en "Panel de control" → "Sistema y seguridad" → "Copia de seguridad y restauración" → "Crear un disco de recuperación del sistema". El mismo método funciona en versiones más nuevas del sistema, solo que el nombre es diferente: "Copia de seguridad y restauración (Windows 7)" en lugar de "Copia de seguridad y restauración".

Para corregir errores, inicie el sistema desde el disco. En el entorno de recuperación que se abre, haga clic en Solucionar problemas. Comience a regresar a un punto de restauración del sistema en el menú "Opciones avanzadas" → "Restaurar sistema".
4. Restaurar Windows usando una imagen completa del sistema
Otra opción para restaurar Windows es volver a una imagen del sistema creada anteriormente. La imagen se escribe en un disco duro, DVD o recurso compartido de red.
A diferencia de una reversión o una restauración punto a punto, el uso de una imagen completa conserva todos los archivos, aplicaciones, configuraciones y controladores instalados en el momento de su creación.

El momento más apropiado para crear dicha imagen puede ser cuando todas las aplicaciones necesarias estén instaladas en el sistema, pero no hay nada superfluo. De esta forma podrá seguir trabajando inmediatamente después de la recuperación.
Para crear una imagen completa del sistema, en el Panel de control, seleccione Copia de seguridad y restauración (Windows 7) → Crear una imagen del sistema. (En Windows 7: Panel de control → Sistema y seguridad → Copia de seguridad y restauración → Crear una imagen del sistema).
En el menú que aparece, puede elegir cuál de las particiones y archivos existentes incluir en la imagen del sistema y en qué medio grabarlo.

Con una imagen completa del sistema a su disposición, puede devolver rápidamente Windows al estado que desea. Puede iniciar la recuperación basada en imágenes cuando reinicia la computadora: “Diagnóstico” → “Opciones avanzadas” → “Recuperación de imagen del sistema”.
A las computadoras les encanta la “limpieza”, tanto en el disco duro como en el polvo del hardware. Si el segundo problema se puede solucionar de forma más sencilla, simplemente límpielo, entonces el primer problema no es tan fácil. El principal problema para los usuarios novatos es el deseo de instalar programas más "útiles" y la imposibilidad de utilizar correctamente el espacio en disco de la computadora, lo que genera problemas con su funcionamiento. Cuando la situación llega a su punto máximo, los usuarios no tienen más remedio que restablecer Windows a la configuración de fábrica. Nuestro artículo describirá en detalle cómo restaurar el sistema a su forma "lista para usar" para diferentes versiones, comenzando con Windows 7.
¿Qué es un restablecimiento de fábrica de Windows?
Empecemos con que la configuración de fábrica es la configuración de PC que se instaló inicialmente y es la principal de este equipo. Todos los cambios realizados por el usuario durante el uso "perturban" la configuración de fábrica y la computadora ya no se considera nueva. Restablecer la configuración "lista para usar": transición al estado original, es decir deshacerse de la configuración del usuario en general y, en algunos casos, incluso de los archivos y otros datos que quedaron después.
Se recomienda realizar un reinicio sólo cuando sea realmente necesario. Tenga en cuenta que si ha reinstalado Windows anteriormente, ya sea usted mismo o mediante asistentes del sistema informático, es posible que no pueda volver a la configuración de fábrica. El punto es que si lo reinstala incorrectamente (estúpidamente desde un disco en el que está grabada una copia pirateada de Windows), desaparece una partición de recuperación especial en el disco duro, en la que se almacena una copia de la versión de instalación.
Esto indica que no puede simplemente cambiar a la configuración de fábrica; necesitará la misma distribución que utilizó inicialmente y ninguna otra (incluso si las versiones de Windows son las mismas). De lo contrario, no devolverá la computadora a su forma original (en términos de software) de ninguna manera. Por lo tanto, trate la reinstalación de Windows con más prudencia y seriedad; si utiliza los servicios de asistentes, pídales que reinstale Windows para que la partición de recuperación no se vea afectada. Sin embargo, si se eliminó la partición de recuperación, todo lo que puede hacer es instalar cualquier versión conveniente de Windows usando un método de instalación limpia (con la eliminación de todos los datos) y al menos de alguna manera crear la apariencia de un restablecimiento de fábrica.
Cómo restablecer Windows 7 a la configuración de fábrica
Desafortunadamente, el "siete" no admite un restablecimiento rápido a la configuración de fábrica, lo que es un obstáculo para devolver la computadora a su forma original sin el uso de conocimientos adicionales. Si tienes la tarea de devolver tu computadora a su estado original, puedes utilizar las siguientes opciones:
- A través de V "Opciones de descarga adicionales";
- Utilizando la distribución que vino con tu PC o portátil.
Si se inclina más por la segunda opción, entonces solo necesita arrancar desde la distribución y seleccionar la recuperación del sistema allí. Entonces todo sucederá como siempre.
En el caso de la primera opción, debes ir al menú. "Más opciones de descarga". Para la mayoría de las computadoras (portátiles), esto se puede hacer presionando la tecla F8, que debe presionarse inmediatamente después de que la computadora comience a iniciarse (sin salir del modo de espera o hibernación). Cuando se descarga, debe seleccionar "Solución de problemas de tu computadora".
A continuación serás llevado a la ventana. "Opciones de recuperación del sistema". Contiene algunas funciones que realmente se pueden utilizar antes de cargar el sistema en su totalidad. Entre ellos, se ocultará un reinicio integrado o uno propietario. En este caso, por ejemplo, tenemos la opción de restaurar el portátil Toshiba a los valores de fábrica.

Deberá ir a este elemento y seguir las indicaciones de la utilidad incorporada para poder restaurar la configuración de fábrica. Tenga en cuenta que todos los archivos de su disco duro que haya utilizado/guardado se eliminarán permanentemente.
Cómo restablecer Windows 8|8.1 a la configuración de fábrica
En el caso de Windows 8, las cosas son más favorables. La interfaz del sistema permite el uso de un programa de restablecimiento de fábrica integrado directamente desde el "Panel de control", así como desde las "Opciones de arranque avanzadas". Veamos esto con más detalle para mejorar la comprensión.

Cómo restablecer Windows 10 a la configuración de fábrica
Los "diez primeros" todavía tienen la misma funcionalidad de recuperación que en Windows 8, pero para llegar allí es necesario tomar un camino ligeramente diferente.