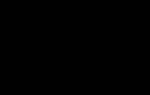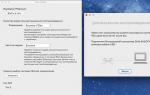Razlog sporog rada laptopa sa windows 7. Šta uzrokuje spor rad računara? Razlozi usporavanja laptopa
Vrlo čest problem koji se javlja na Windows 7 operativnom sistemu je „kočenje“ laptopa ili računara. To se manifestuje na način da Windows 7 računar radi sporo, a na kraju uređaj jednostavno ne želi da radi. sta da radim? Prvo, podijelimo zamrzavanja na sljedeće blokove:
Problemi u vezi sa hardverom laptopa ili računara;
problemi zbog kvara sistema.
U svakoj pojedinačnoj situaciji moraju se poduzeti različite mjere. Vrijedi razmotriti najčešće probleme povezane s Windowsom i njihova rješenja.
Kada su sistemske datoteke oštećene
Jedan od mogućih razloga za spor rad laptopa ili računara je nedostatak ili oštećenje fascikli i datoteka važnih za rad OS-a. Šta bi to moglo uzrokovati?
- Neispravna instalacija Windows 7.
- Prisustvo kritičnih grešaka nakon duže upotrebe instaliranog Windowsa.
- Rezultat zaraze OS-a zlonamjernom(ima) datotekom(ama).
- Nepravilna upotreba laptopa ili računara.
- Slučajno obrisane važne sistemske datoteke.
- Neispravno uklonjene aplikacije trećih strana.
- Nepravilan rad registra.
Najlakši način da riješite gore navedene probleme je vraćanje operativnog sistema u prethodno stanje. Prednosti ove funkcije su sljedeće: programi koje je sam korisnik instalirao na računar (na primjer, upravljački programi, drugi programi, razne lične datoteke) nisu pogođeni.
Provjerava se samo integritet sistema. Ako postoji potreba za tim, nedostajući fajlovi se preuzimaju na računar i sistem više nije tako spor. Rezultati takvog postupka ne mogu biti negativni. Nakon restauracije, mašina će početi raditi brže.
Prisustvo “smeća” u pokretanju i registru
Još jedan razlog zašto je računar sa operativnim sistemom Windows 7 spor. Tokom korišćenja računara (prilikom instaliranja i deinstaliranja programa, kopiranja datoteka, povezivanja USB uređaja, itd.), Windows sistemski registar akumulira različite unose.
Neki se mogu duplirati, drugi mogu biti uneseni greškom. Zbog toga je neizbježna pojava sistemskih grešaka, „sukoba“ između aplikacija, „kočenja“ i sporog rada računara. U takvim slučajevima preporučuje se čišćenje registra. Za to je prikladan besplatni uslužni program CCleaner. Uz njegovu pomoć, ne samo da možete ispraviti greške u registru, već i konfigurirati postavke pokretanja.
Ako postoje virusi
Tipično, virus radi u skrivenom načinu rada i zahtijeva velike količine sistemskih resursa. Zbog toga se sistem usporava. Simptomi zaraženosti laptopa ili računara virusima:
- 1) uređaj se „zamrzne“ tokom određenih radnji (na primjer, kada otvorite „moj računar“, istraživaču je potrebno jako puno vremena da se ažurira);
- 2) folderi i fajlovi se ne mogu brisati, nedostaju ili se ne mogu otvoriti;
- 3) pojavile su se kritične greške;
- 4) podrazumevana početna stranica pretraživača je promenjena, pojavile su se vanjske ekstenzije i nametljivo oglašavanje;
- 5) Primijetili ste prisustvo programa trećih strana koji se ne uklanjaju;
- 6) Opterećenje procesora – 100% kada su svi programi zatvoreni;
- 7) nemoguće je vratiti sistem, pokrenuti upravitelj zadataka ili završiti započeti proces.
Virusi imaju visoki prioritet. Ako je sistem suočen s izborom: izvršiti radnju koju zahtijeva korisnik ili virus, tada će se izvršiti zahtjev virusa. Riješite ovaj problem ovako:
Instalirajte antivirus ako ga već nemate;
skenirajte svoj računar u potrazi za zaraženim datotekama;
pošaljite pronađene datoteke u karantin ili ih jednostavno obrišite.
Blokiranje pokretanja ili instalacije antivirusnog programa
Dešava se da zaražene datoteke mijenjaju postavke sistema. Zbog toga je nemoguće instalirati ili pokrenuti antivirusni program. Zatim uradite ovo:
1) pokrenite program brze provjere. Ovaj softver ne mora biti instaliran i besplatan je;
2) vratite sistem. Ako i ovo blokira virus, nastavite s ponovnom instalacijom Windowsa (pomoću diska ili USB fleš diska za pokretanje);
3) pre potpunog resetovanja sistema, sačuvajte važne informacije na drugom fleš disku (prazan) i skenirajte ga na viruse pomoću drugog uređaja.
Prisutnost hardverskih grešaka
Ako se računar „zaledi“ i „koči“ je praćeno škripom, kucanjem ili drugom bukom, to može ukazivati na unutrašnji kvar mašine. Na brzinu rada računara utiču određeni problemi koje može prepoznati prosječan korisnik:
- kvar hladnjaka;
- prašina u laptopu ili sistemskoj jedinici;
- pregrijavanje procesora zbog kvara rashladnog sistema;
- Kvar tvrdog diska.
Kvar tvrdog diska
Radna brzina računara zavisi više od 70% od stanja čvrstog diska. Potonji ima tendenciju da se istroši. Kada se to dogodi, sistem počinje da "usporava". Čvrsti disk ima sektore koji pohranjuju informacije. Oni imaju tendenciju da se istroše i sistem ih takođe označava kao „pokvarene“.
Ako računar uđe u „loš“ sektor dok čita informacije, sistem se ruši (mogu se pojaviti karakteristični zvuci). Računar se može zamrznuti dok ne pređe u sljedeći sektor. Takva "zamrzavanja" uzrokuju kritične greške i ponovno pokretanje sistema.
Što je veći broj "loših" sektora, to se sistem više usporava i prije će se hard disk morati zamijeniti. Problem se ne može izbjeći, ali se može odgoditi što je više moguće.
Defragmentirajte (barem jednom mjesečno).
Kada čistite računar od prašine, ne zaboravite na čvrsti disk. Ako se zagreje, to može loše uticati na njega.
Ne dozvolite fizički uticaj na računar izvana.
Ako sumnjate da postoji "loš" sektor, koristite posebne uslužne programe da ga pronađete i vratite.
Ako se vaš računar pregreje
Nije neuobičajeno da se računarske komponente pregreju. Ovaj kvar se lako dijagnosticira:
brzim učitavanjem računara i naglim padom njegovih performansi nakon određenog vremena;
zbog jake buke hladnjaka ili njegovog potpuno tihog rada;
neočekivano gašenje računara;
temperaturom na dodir laptopa.
Ako je uzrok pregrijavanje, učinite sljedeće:
1) odredite koja komponenta se pregreva (čipset, procesor, čvrsti disk). Bilo koji besplatni uslužni program, pa čak i gadžet za Windows 7 desktop može to shvatiti;
2) očistite laptop ili sistemsku jedinicu od prašine. Po potrebi promijenite termalnu pastu.
Pridržavajte se prevencije
Računar ne može usporiti bez razloga. Svi problemi počinju postepeno. Kako biste izbjegli rješavanje problema što je duže moguće, striktno se pridržavajte sljedećih pravila.
- Kontrolišite količinu slobodne memorije.
- Ne zaboravite sortirati instalirane programe i ispravno ih ukloniti.
- Pazite na registar grešaka.
- Uradite defragmentaciju.
- Čuvajte svoj računar od prašine.
- Na vrijeme se riješite nepotrebnog "smeća" i ispraznite kantu za smeće.
- Provjerite pokretanje.
- Pratite da li su se virusi pojavili u sistemu.
Sve ovo ne zahtijeva puno vremena, a nije potrebno ni posebno znanje, ali ćete uštedjeti svoje živce. A pitanje zašto Windows 7 računar radi sporo neće vas više mučiti niti zabrinjavati.
Čak i korisnici Windowsa 7, koji je već dugi niz godina pouzdan i stabilan, primjećuju s vremenom da je rad računara značajno usporen, a čak i obične radnje počele su trajati mnogo duže nego prije. Međutim, nakon ponovne instalacije sistema, računar je odmah ponovo počeo da radi brže, ali još uvek ne istom brzinom kada je bio potpuno nov.
Ali glavna stvar je da nakon nekog vremena performanse sistema ponovo opadaju. U nastavku su navedene konkretne mjere, uključujući one preventivne, koje se preporučuje da se koriste ako korisnikov lični računar sporo radi na Windows 7 operativnom sistemu i šta učiniti da se to ne dogodi u budućnosti.
Da biste optimizirali svoj Windows 7 računar i povećali njegove performanse na nivo performansi u vrijeme kada je još bio potpuno nov, morate poduzeti nekoliko obaveznih koraka. U ovom slučaju, veoma važan uslov je da se sve radnje mjera navedenih u datim smjernicama koriste na sveobuhvatan način.
Samo u ovom slučaju povećanje performansi OS-a i povećanje njegove brzine bit će maksimalno. Da biste efikasno riješili pitanje kako poboljšati performanse Sedmice na duži rok, prvo morate analizirati glavne uzroke problema. 
Glavni razlozi za sporo funkcionisanje računara na Windows 7
Ovo je rijetko uzrokovano samo jednim specifičnim razlogom, jer je najčešće usporavanje računara uzrokovano nizom malih problema, među kojima morate obratiti pažnju na sljedeće faktore:
- Nedostatak bilo kakvih ciljanih radnji od strane korisnika za optimizaciju rada operativnog sistema;
- Infekcija zlonamjernim aplikacijama;
- Loše performanse sistema za hlađenje računara;
- Particije tvrdog diska se ne defragmentiraju povremeno;
- Neispravnost nekih komponenti računara.
Kao što vidite, lista glavnih faktora nije velika, ali se svi oni obično dešavaju na prosečnom računaru samo nekoliko godina nakon kupovine.
Uobičajeno, svi problemi su podijeljeni u 2 grupe:
1. Hardver
- Kvar hlađenja;
- Defekti tvrdog diska;
- Oštećenje drugih komponenti računara.
2. Sistem
- Greške u konfiguraciji OS-a ili u BIOS-u;
- Infekcija virusnim aplikacijama;
- Nedostatak sistemske memorije, preopterećenje.
Analiza i identifikacija uskih grla
Prvo biste trebali izvršiti brze testove kako biste utvrdili najčešće probleme. Zatim sužavanje liste uzroka na najvjerovatnije, nakon čega je potrebno primijeniti preciznije metode za utvrđivanje kvara. Sam simptom usporavanja računara ukazuje na to da su resursi ozbiljno ograničeni ili se uglavnom troše ne samo na izvršavanje komandi vlasnika računara.
Prvo morate otvoriti Task Manager. Zatim idite na karticu "Performanse". Istovremeno, uvjerite se da su svi uslužni programi i aplikacije zatvoreni i da ih korisnik ne koristi. Treba ostaviti da rade samo uslužni programi koji uvijek rade u pozadini (antivirusni softver, zaštitni zid, itd.).
U slučaju kada je opterećenje procesora blizu maksimalne vrijednosti, možemo zaključiti da problem pripada drugoj grupi, odnosno sistemskoj.
Za referencu: Optimizovani Windows 7 učitava procesor samo do 5%.
Šta učiniti ako su procesor i RAM preopterećeni?
U "Task Manageru" otvorite karticu "Procesi". Zatim sortirajte procese tako što ćete kliknuti na “CPU” u zaglavlju tabele, a zatim na “Memorija”. Na ovaj način možete brzo identificirati zadatak koji uzrokuje preopterećenje. Ako se otkrije „proždrljiv“ proces, preporučljivo je potražiti informacije o njemu na globalnoj mreži po imenu. Istovremeno, aktiviranje antivirusnog softvera instaliranog na računaru sa ažuriranim bazama podataka radi traženja zlonamernog sadržaja.
U slučaju kada se otkrije nekoliko „proždrljivih“ procesa odjednom, na primjer, CPU, tada je potrebno vidjeti da li je brzina procesora smanjena. Budući da sistem samostalno ima mogućnost da ograniči ovaj parametar kako bi se izbjeglo pregrijavanje opreme.
U nedostatku gore navedenih simptoma, trebali biste odmah pristupiti analizi rada rashladnih elemenata.
Problemi sa rashladnim elementima
Prvo morate pažljivo slušati kako rade kompjuterski hladnjaci. Ima li drugih zvukova osim onih koje stvaraju lopatice ventilatora? Vizuelno odredite količinu akumulirane prašine na unutrašnjim komponentama računara. Provjerite je li termalna pasta hladnjaka procesora netaknuta.
Defekti tvrdog diska
Ako u prethodnim fazama nisu identificirani problemi, morate prijeći na analizu tvrdog diska na njegov kvar. Dizajn tvrdog diska je takav da se s vremenom, nakon duže upotrebe, na njegovoj radnoj površini pojavljuju oštećeni sektori. A to je direktna posljedica usporavanja sistema u cjelini.
Trebali biste koristiti aplikaciju koja analizira status diska za pokretanje dijagnostike. Ako su rezultati testa nezadovoljavajući, preporučuje se da odmah sačuvate lične podatke na eksternom uređaju za skladištenje ili na drugom računaru.
Memorija začepljena nepotrebnim fajlovima

Ako postoje simptomi usporavanja sistema, preporučuje se da prvo očistite gornje 3 mape.
Nakon što se riješite privremenih datoteka, trebali biste prijeći na brisanje nekorištenih programa.
Korištenje aplikacija trećih strana
Pored ručnih metoda, postoji mnogo programa koji pomažu u automatskoj optimizaciji sistema. Na primjer, besplatna aplikacija “xp-AntiSpy” savršeno radi u Windows 7.
Intuitivni interfejs programa omogućava vam da onemogućite nepotrebne sistemske funkcije. 
Defragmentacija
Ovo je jedan od najefikasnijih načina za optimizaciju rada sistema, koji, nažalost, mnogi korisnici zanemaruju.
Da biste izvršili defragmentaciju potrebno je izvršiti samo nekoliko uzastopnih koraka:
- Pozovite kontekstni meni na jednoj od particija čvrstog diska;
- Kliknite na liniju “Svojstva”;
- Otvorite karticu "Usluga";
- Kliknite na "Defragmentiraj"
 U meniju koji se pojavljuje postoji zgodna prilika da konfigurišete izvršenje operacije prema rasporedu koji je pogodan za korisnika.
U meniju koji se pojavljuje postoji zgodna prilika da konfigurišete izvršenje operacije prema rasporedu koji je pogodan za korisnika.
Napomena: Ne biste trebali defragmentirati SSD uređaj, jer će to dovesti do njegovog brzog kvara.
Uprkos prividnoj jednostavnosti rada, računar je izuzetno složena elektronska računarska mašina, tako da njegov vlasnik mora imati znanje o njegovom pravilnom radu. Korisnici se više puta uvjeravaju u to kada nedavno funkcionalni PC odjednom počne usporavati i uzrokovati značajne neugodnosti čak i pri obavljanju najjednostavnijih zadataka.
Često se računari koji koriste Windows 7 veoma usporavaju, pokreću se sporije i ne reaguju odmah na korisničke komande tokom rada. Ispod su detaljni vodiči za ljude čiji je računar ili laptop sa instaliranim Windows 7 počeo da usporava i konkretne preporuke šta da urade da ispravite i sprečite takve situacije.
Zašto je sistem spor?
Lista razloga za spor PC je vrlo široka, ali svi su podijeljeni u dvije vrste:
- Problemi u operativnom sistemu (softverski razlozi);
- Defekti u komponentama računara (hardverski problemi).
Iako svaki konkretan slučaj zahtijeva individualan pristup, otkrit ćemo najtipičnije razloge usporavanja operativnog sistema i mogućnosti za njihovo otklanjanje.
Nema dovoljno memorije za normalno funkcionisanje Windows 7
Da bi se osigurale optimalne performanse računara, operativni sistem mora da koristi određenu količinu prostora na disku na mašini. U osnovi, OS je instaliran na sistemskom disku "C", koji početnici vole da koriste za korisničke aplikacije, čak i za skladištenje datoteka, uključujući i velike: fotografije, video zapise i muziku. Stoga se pri prvim znacima usporavanja preporučuje da provjerite dostupnost slobodnog prostora na sistemskom disku kako biste osigurali optimalan rad sistema.
 Čak i ako korisnik jednostavno uspije osloboditi dovoljno prostora tako da indikator pune jačine zvuka postane plavi umjesto crvene, laptop će već značajno povećati brzinu rada.
Čak i ako korisnik jednostavno uspije osloboditi dovoljno prostora tako da indikator pune jačine zvuka postane plavi umjesto crvene, laptop će već značajno povećati brzinu rada.
Potrebno je premjestiti sve lične datoteke pohranjene u glavnom volumenu “C” na logičku particiju, na primjer, na “D” ili na vanjski medij. Također se preporučuje deinstaliranje svih nepotrebnih programskih aplikacija.
Direktoriji koje je potrebno očistiti:
- folder “Moji dokumenti”;
- Desktop;
- Direktorij “Preuzimanja”;
- Isprazni smeće".
Prisutnost “pokvarenih” datoteka u sistemskim direktorijima
Uobičajena posljedica sporog rada računara je oštećenje ili brisanje nekih sistemskih datoteka.
To se dešava iz sljedećih razloga:
- Neispravno instaliran operativni sistem;
- Pojava mnogih grešaka zbog dugotrajne upotrebe Windowsa;
- Prisutnost virusa;
- Kršenje pravila rada računara;
- Nenamjerna korisnička deinstalacija sistemskih mapa ili datoteka;
- Neispravne radnje prilikom deinstaliranja programa;
- Greške u registru.
Jedna od najjednostavnijih metoda da se riješite većine gore navedenih razloga je vraćanje OS na tačku vraćanja. Istovremeno, vlasnik laptopa će sačuvati svoje aplikacije, drajvere i lične podatke u memoriji računara. Prednost ove metode je u tome što se udaljeni sistemski fajlovi učitavaju i PC stoga počinje raditi mnogo brže. Ova metoda je dostupna svima, uključujući i početnike. Samo trebate otvoriti odjeljak "Oporavak" kroz "Kontrolna tabla". 
Čišćenje registra i optimizacija pokretanja
Vremenom se u Windows registru nakuplja mnogo takozvanog "smeća". To se događa zbog instalacije i deinstalacije aplikacija, premeštanja i kopiranja informacija, povezivanja eksternih memorijskih medija itd. Zauzvrat, sve je to posljedica raznih tipova programskih grešaka i sistem počinje jako da usporava.
Kako bi se optimizirao rad PC-a, potrebno je povremeno čistiti memoriju od nepotrebnog "smeća". U tu svrhu razvijeni su i korišteni posebni uslužni programi. Vrlo je popularan i dokazao se program CCleaner, koji ne samo da čisti i ispravlja registar, već vam omogućava da optimizirate listu aplikacija koje se automatski pokreću kada se Windows pokrene.
 Možete smanjiti broj programa za pokretanje koristeći standardne Windows alate, kao što je prikazano na slikama ispod.
Možete smanjiti broj programa za pokretanje koristeći standardne Windows alate, kao što je prikazano na slikama ispod.
 Smanjenjem liste aplikacija koje vlasnik računara ne koristi, osim povećanja performansi računara, korisnik će dobiti i brže učitavanje operativnog sistema nakon uključivanja laptopa.
Smanjenjem liste aplikacija koje vlasnik računara ne koristi, osim povećanja performansi računara, korisnik će dobiti i brže učitavanje operativnog sistema nakon uključivanja laptopa.
Zlonamjeran softver
Virusni programi rade tajno i troše značajnu količinu računarskih resursa, što često dovodi ne samo do usporavanja laptopa, već i do zamrzavanja sistema.
Kako saznati o mogućoj infekciji? Da biste to učinili, obratite pažnju na sljedeće:
- Kočenje i zamrzavanje pri izvršavanju standardnih naredbi, na primjer, prozor Explorera ne može dugo prikazati sadržaj;
- Nemogućnost brisanja nekih direktorija i datoteka, a neki su nestali ili su nedostupni;
- Bez intervencije korisnika promijenjena je početna stranica internet pretraživača ili su dodane nove ekstenzije;
- Korisnik je otkrio nove aplikacije koje nije sam instalirao i pristup za njihovo deinstaliranje je potpuno blokiran;
- Visoko opterećenje CPU-a čak i kada nijedan program nije pokrenut;
- Ne postoji mogućnost vraćanja OS-a, upravitelj zadataka se ne otvara ili nema pristupa dovršavanju zadatka.
Prva stvar koju trebate učiniti ako osjetite gore navedene simptome je skeniranje u potrazi za zlonamjernim softverom.
 Preporučuje se da uradite sledeće:
Preporučuje se da uradite sledeće:
- Ako ne postoji antivirusni uslužni program, potrebno je da instalirate i ažurirate antivirusne baze podataka;
- Izvršite potpuno skeniranje vašeg računara na viruse;
- Sve zlonamjerne datoteke identificirane nakon analize se brišu ili stavljaju u karantin.

Šta učiniti ako ne možete instalirati antivirusni program na zaraženi računar?
Virusi često prilagođavaju postavke i blokiraju instalaciju antivirusnih programa.
Moraju se slijediti sljedeći koraci:
- Izvršite ekspresno skeniranje pomoću programa koji ne zahtijevaju instalaciju (takve se aplikacije mogu brzo preuzeti na Internetu, jer se slobodno distribuiraju);
- Kopirajte lične datoteke na eksterni medij i izvršite antivirusnu analizu na njima na radnom računaru sa ažuriranom antivirusnom bazom podataka;
- Vratite OS na tačku vraćanja ili pribjegnite drastičnijoj metodi potpunog ponovnog instaliranja sistema.
Ekspresno skeniranje ne oduzima puno vremena, ali obično identificira i omogućava vam da se riješite nekih virusnih uslužnih programa. 
Defekti u komponentama računara (hardverski problemi)
Sa sljedećim simptomima, kao što su: škripanje, kucanje, pojačana buka. Možemo zaključiti da postoje kvarovi na hardveru laptopa, što direktno utiče na njegove performanse.
Lista najčešćih problema:
- Defekti tvrdog diska;
- Povećana temperatura procesora, kvar rashladne opreme;
- Kvar ventilatora;
- Kontaminacija opreme prašinom.
Defekti tvrdog diska
Svaka oprema se vremenom istroši, a brzina rada laptopa je u velikoj mjeri povezana s ispravnim radom tvrdog diska. Nakon dugotrajne upotrebe, na tvrdom disku se pojavljuju loši sektori, što je naknadno direktan uzrok sporog rada sistema u cjelini.
 Kako biste smanjili posljedice brisanja nekih sektora tvrdog diska, preporučuje se da učinite sljedeće:
Kako biste smanjili posljedice brisanja nekih sektora tvrdog diska, preporučuje se da učinite sljedeće:
- Redovno defragmentirajte particije tvrdog diska, jednom u kvartalu ili češće;
- Obrišite sam čvrsti disk suvom mekom krpom jer se na njemu nakuplja prašina;
- Potpuno ili maksimalno isključite bilo kakve udare, kao i statički elektricitet na tvrdom disku.
Postoje mnoge posebne aplikacije koje otkrivaju i popravljaju oštećena područja tvrdog diska. Na primjer, program "Hd Tune Pro". 
Povećana radna temperatura komponente opreme
Glavni simptomi smanjenih performansi laptopa zbog pregrijavanja su sljedeći:
- Računar se brzo pokreće, ali vrlo brzo se radna brzina smanjuje;
- Ventilator je bučan ili ne pokazuje nikakve znakove rada (ne može raditi potpuno tiho);
- Spontano isključivanje laptopa;
- Tokom rada, kućište laptopa postaje veoma vruće.
- Identifikujte koja oprema radi na povišenim temperaturama koristeći besplatno dostupne aplikacije;
- Očistite računar od prašine i, ako sistem hlađenja ne radi, ugradite nove hladnjake i zamenite termalnu pastu.

Preventivne mjere
Ne morate se čak ni fokusirati na važnost preventivnih mjera, jer je to već očigledno većini vlasnika laptopa. Stoga odmah pređimo na konkretne aktivnosti koje je potrebno obaviti:
- Pratite relevantnost baza podataka instaliranih antivirusnih programa i povremeno provodite potpunu analizu kako biste identificirali zlonamjerne uslužne programe;
- Uvijek osigurajte dovoljno slobodnog prostora na sistemskom disku;
- Provjerite koje su aplikacije u pokretanju;
- Optimizirajte broj korištenih aplikacija i zadržite samo one relevantne;
- Očistite računar od nakupljene prašine;
- Očistite registar;
- Izvršite defragmentaciju.
Mnogi ljudi su primijetili da računar s instaliranim Windows operativnim sistemom nakon nekog vremena počinje raditi sve lošije i lošije. Štaviše, čak i ako ne instalirate aplikacije koje pokušavaju da se registruju pri pokretanju, računar i dalje usporava. Ako ste to primijetili i na svom računaru, onda će vam ovaj članak pomoći da shvatite šta je šta. Uostalom, u stvari, može biti dosta razloga za spor rad. Pokazat ću vam 11 načina koji će vam pomoći da primjetno ubrzate svoj računar i pri učitavanju i pri radu.
Pronalaženje aplikacija koje zahtijevaju velike resurse
Računar radi sporo jer jedna od aplikacija koristi previše dostupnih resursa. Jedan od procesa može koristiti do 99% resursa procesora. Ili aplikacija može doživjeti curenje memorije i koristiti puno RAM-a, prisiljavajući računalo da pristupi datoteci stranice. Također, aplikacija može zauzeti tvrdi disk velikim brojem operacija čitanja i pisanja, zbog čega cijeli podsistem diska ima probleme i računar se naziva „usporava“.
Da biste saznali koji su resursi vašeg računara usko grlo kada radi sporo, otvorite upravitelj zadataka. Da biste to učinili, desnom tipkom miša kliknite traku zadataka i odaberite opciju Task Manager ili pritisnite prečicu na tastaturi Ctrl + Shift + Bijeg. U operativnim sistemima Windows 8, 8.1 i 10, ažurirani Task Manager, koji ima modernizovani interfejs koji ističe aplikacije koje koriste mnogo resursa u različitim bojama. Kliknite na kolone jednu po jednu CPU, Memorija I Disk, sortirajući aplikacije u opadajućem redoslijedu svaki put. U svakom od 3 puta, vidjet ćete na vrhu liste aplikacije koje koriste najviše resursa. To je razlog sporog rada računara, koji je skoro sve svoje resurse posvetio ovoj aplikaciji ili nekoliko aplikacija.
Task Manager
Ako neka aplikacija koristi previše resursa, možete je zatvoriti. Da biste to učinili, odaberite odgovarajući redak i kliknite desnim tasterom miša. U kontekstualnom meniju izaberite Otkaži zadatak.

Zatvorite programe u sistemskoj paleti
Ponekad dosta aplikacija miruje u sistemskoj traci na traci zadataka. Ove aplikacije često ostaju pokrenute u pozadini kada se sistem pokrene. Ako želite da vidite sve aplikacije u traci, kliknite na ikonu strelice nagore sa leve strane trake zadataka.
 Sistemska traka
Sistemska traka
Ako vam nije potrebna aplikacija, kliknite desnim tasterom miša na njenu ikonu i zatvorite je. Ova operacija će osloboditi još neke resurse.
Onemogućite programe za pokretanje
Značajne uštede resursa mogu se postići isključivanjem nekorištenih aplikacija pri pokretanju. Možda je ovo jedan od najboljih načina da se ubrza proces pokretanja računara.
U operativnim sistemima Windows 8, 8.1 i 10, menadžer pokretanja je ugrađen u Task Manager. Otvorite Task Manager kao što je gore opisano. Kliknite na karticu i onemogućite pokretanje aplikacija koje vam nisu potrebne. Aplikacije možete onemogućiti pritiskom na Onemogući, ili pozivanjem kontekstnog menija i odabirom Onemogući.
U operativnom sistemu Windows 7, menadžer pokretanja je deo dodatka Konfiguracija sistema, koji se može otvoriti pozivanjem prozora Izvrši i napisavši u njemu msconfig.
Isključite vizuelne efekte
Windows koristi dosta vizuelnih efekata, koji mogu značajno usporiti „slab“ računar.
Za vizuelne efekte, pritisnite prečicu na tastaturi Windows ključ + X ili desni klik na dugme START i odaberite Sistem. Zatim kliknite na vezu Napredne sistemske postavke, a zatim u prozoru koji se otvori kliknite na dugme Opcije U poglavlju Performanse. Odaberite stavku Omogućite najbolje performanse za bolje performanse, što će onemogućiti sve vizuelne efekte. Ili eksperimentirajte s efektima, isključivši samo neke od njih. Na primjer, ostavite potvrdne okvire uključene samo za Bacanje senki na ikone na radnoj površini I Izglađivanje nazubljenih fontova na ekranu.
 Vizuelni efekti
Vizuelni efekti
Brži pretraživač
Ako koristite web pretraživač češće nego druge aplikacije dok sjedite za računarom, onda vjerovatno imate instaliranu gomilu dodataka i ekstenzija koji mogu usporiti web pretraživač.
Analizirajte instalirane ekstenzije i dodatke za vaš web pretraživač i odlučite da uklonite one koji vam nisu potrebni.
 Proširenja i dopune
Proširenja i dopune
Skenirajte za malver
Vrijedi provjeriti da li na vašem računalu postoje virusi, trojanci, crvi i drugi zlonamjerni softver. Radeći u pozadini, virus može potrošiti značajnu količinu resursa i na taj način usporiti vaš računar. Čak i otvaranje reklamnih prozora web pretraživača usporavaju rad. Ako imate instaliran antivirusni program, pokušajte da preuzmete besplatni antivirusni skener i skenirate svoj računar u cjelini. Kaspersky Security Scan ili Dr.Web CureIt su sasvim prikladni za ove svrhe.
Za veću sigurnost, savjetujem vam da pročitate članak Koji je najbolji antivirus za Windows 10?
Oslobađanje više prostora na disku
Ako je vaš čvrsti disk skoro potpuno pun, to je obično razlog da računar radi sporo. Savjetujem vam da ne punite logičke diskove u potpunosti na nulu, već uvijek ostavite 2-4 GB nedodijeljenog prostora na svakoj particiji. Da biste oslobodili dodatni prostor na tvrdom disku, slijedite upute: 7 načina da oslobodite prostor na tvrdom disku u Windows-u. Ako se disk i dalje potpuno napuni čak i bez vaše intervencije, onda morate potražiti razloge zašto se to događa i koja aplikacija zauzima slobodan prostor. Kao što je gore spomenuto, Task Manager će vam pomoći da pronađete problematičnu aplikaciju.
 Čišćenje diska
Čišćenje diska
Defragmentirajte čvrsti disk
Defragmentacija vašeg tvrdog diska zapravo nije potrebna u modernim verzijama Windowsa. Operativni sistem, počevši od Windows 7 i novijih, sam će automatski defragmentirati čvrste diskove u pozadini. Solid State diskovi uopće ne zahtijevaju tradicionalnu defragmentaciju. Iako će ih moderne verzije Windows-a optimizirati, ovaj proces se više ne može nazvati defragmentacijom.
Ali ako i dalje želite defragmentirati svoj tvrdi disk, onda vam savjetujem da prvo analizirate disk, nakon čega možete odlučiti da li se isplati defragmentirati disk ili ne. Proces defragmentacije obično traje od nekoliko sati do dva ili više dana, ovisno o kapacitetu.
 Defragmentacija diska
Defragmentacija diska
Uklonite nekorištene programe
Otvori Kontrolna tabla, pronađite listu instaliranih programa i uklonite one koje ne koristite. Ovo može pomoći da ubrzate vaš računar, budući da programi mogu uključivati pozadinske procese, imati unose za pokretanje, sadržavati sistemske usluge, imati stavke kontekstnog menija itd. Štaviše, sigurnost sistema u cjelini će od toga imati samo koristi. Na primjer, zašto moramo imati instaliran Java paket ako nam nije potreban. A ovo je dodatna rupa u sigurnosnom sistemu. Stoga vam savjetujem da obrišete listu instaliranih programa i ubuduće pazite šta instalirate na svom računaru.
 Deinstaliranje programa
Deinstaliranje programa
Povećanje swap datoteke
Sam operativni sistem Windows određuje veličinu datoteke stranične memorije i čvrstog diska na kojem je pohranjena. Obično je ovo disk sa operativnim sistemom. Datoteka stranične memorije u ovom slučaju je obično jednaka veličini instalirane RAM memorije u računaru. Za bolje performanse, preporučujem da povećate veličinu datoteke stranične stranice najmanje dva puta. Osim toga, savjetujem vam da premjestite datoteku stranične strane sa sistemske logičke particije na drugu particiju, ako postoji.
Na primjer, ako imam 4 GB instalirane RAM-a na svom sistemu, operativni sistem se nalazi na C: disku, tada sam distribuirao datoteku stranične memorije na E: disk i postavio njenu veličinu na 8192 MB. Za pogon C: odaberite opciju Nema swap fajla.
 Swap fajl
Swap fajl
Vratite računar na fabričke postavke / Ponovo instalirajte Windows
Ako svi gore navedeni savjeti ne riješe problem sporog računara, onda morate pokušati resetirati Windows na stanje kao da je upravo instaliran.
U modernim verzijama Windows 8, 8.1 i 10 ova operacija se zove Vratite računar u prvobitno stanje. Sada ne morate tražiti instalacioni disk sa operativnim sistemom i ponovo instalirati sistem sa njega. To možete učiniti pritiskom na jedno dugme - Počni. U tom slučaju, imaćete priliku da sačuvate svoje lične datoteke na disk sa operativnim sistemom, ako su tamo.
 Resetujte Windows
Resetujte Windows
Prateći sve ove savjete, bit ćete ugodno iznenađeni koliko će brže raditi vaš računar. Ako performanse vašeg računara i dalje nisu zadovoljavajuće, možda je vrijeme da razmislite o nadogradnji njegovih komponenti, ili možda potpunoj zamjeni.
Ako ne vodite računa o svom računaru, prije ili kasnije ćete morati odgovoriti na gadno pitanje?
Odgovarajući na ovo pitanje, daćemo 6 koraka, prateći ih redovno, zaboravićete šta je spor računar ili je računar spor.
Kako bi se spriječilo pregrijavanje komponenti, potrebno je redovno uklanjati ostale zagađivače. Kao rezultat pregrijavanja, aktivira se zaštitni mehanizam - prigušivanje. Kao rezultat toga, performanse se smanjuju i računar počinje dugo razmišljati - usporava.

To je primjetno pod opterećenjem. Recimo da radite u Wordu, zatim uključite film ili igru visoke definicije i usporavanje počinje. Istovremeno se može čuti jaka buka od njih kako pokušavaju da upunu zrak kroz rebra hladnjaka začepljena prašinom.
Stoga, prva stvar koju treba da uradite je da barem jednom godišnje pogledate svoj rashladni sistem ili sistem za hlađenje i očistite ga.
Prije čišćenja obavezno izvucite kabl za napajanje iz računara i uklonite ga iz laptopa.
Takođe je potrebno otpuhati prašinu. Najbolje je duvati starim usisivačem, i ne sisati, nego duvati. Efekat je mnogo bolji. Možete pogledati i pročitati kako očistiti računar od prašine.
Još jedna odlična opcija je da povežete disk sa drugim računarom sa ažuriranim antivirusom i sve proverite. Ovo je posebno tačno ako se ne možete ni prijaviti. U ovoj opciji takođe je moguće da se ne brišu prilikom učitavanja operativnog sistema, jer su u trenutku tretmana zaražene datoteke u upotrebi i zauzete od strane operativnog sistema.
Korak broj dva je uklanjanje virusa, instaliranje antivirusnog programa i njegovo svakodnevno ažuriranje.
Oporavak sistemskih datoteka
Ukratko:
- Pokrenite komandnu liniju kao administrator. i izaberite Command Prompt (Administrator).
- Mi pišemo sfc /scannow i pritisnite Enter.
- Čekamo završetak.
Ako su pronađene oštećene sistemske datoteke i nisu vraćene, pažljivo pročitajte.
Čišćenje vašeg računara pomoću Glary Utilitesa
Četvrti korak je optimizacija vašeg računara koristeći Glary Utilities i slične programe. Program je analogni, s kojim također možete obaviti gotovo sve dolje navedene korake.
Najnoviju verziju Glary Utilities možete preuzeti sa službene web stranice http://www.glarysoft.com/
Ako želite brzo očistiti sistem, idite na karticu 1-Klik. Kliknite .
Čekamo dok program ne otkrije probleme i kliknemo …
Čekamo da Glary Utilities riješi probleme.
U prozoru koji se otvori pregledajte cijelu listu programa, pronađite nekorištene, highlight i pritisnite ih .
Da biste olakšali pronalaženje nekorištenih programa, možete odabrati Rijetko korišteno na lijevoj strani prozora.
Nepotrebni programi su sada uklonjeni počistimo startup. .
U gornjoj tabeli (Programi koji se pokreću uz Windows) pregledavamo sve elemente i poništavamo one koji se ne bi trebali učitavati. Na primjer . Također možete isključiti one koje ne koristite uvijek. Ovi programi se mogu pokrenuti sa prečice na radnoj površini ili iz
I ono najzanimljivije. Table Odgođeno pokretanje programa. Već smo ubrzali učitavanje operativnog sistema korištenjem odgođenog pokretanja. Tamo smo koristili Task Scheduler. Verovatno se i ovde koristi na isti način, ali je interfejs mnogo praktičniji.
Za to, tako da program ne počne odmah označite ga u gornjoj tabeli. Kliknite na Insert (dugme između tabela). Dvaput kliknite na vrijeme odgode (podrazumevano je 30 sekundi) i postavite željeno. Na gornjoj slici možete vidjeti kako je moje opterećenje raspoređeno tokom vremena. Vjerovatno ću ga vratiti. Treba nam odmah. Da biste uklonili odgođeno pokretanje programa, odaberite ga u tabeli i kliknite Otkaži.
Optimizirali smo automatsko učitavanje (više o automatskom učitavanju možete pročitati).
Sada, ako ste izvršili čišćenje 1-Klikom, onda ne morate čistiti disk. Ako ne, onda ga pokrenite i onda Čišćenje diska. Pokazat ću vam primjer čišćenja registra.

U prozoru koji se otvori kliknite na lijevo Potražite greške. Čekamo da se pronađu greške. Kliknite Popravite registar
Sad bi bilo lijepo ažurirati preostale programe do najnovijih verzija. Nadajmo se da će ove najnovije verzije biti brže i stabilnije. Kliknite na ikonu .
Ispod na istoj stranici možete preuzeti beta verzije programa. Obično to ne radim. Ja preuzimam i instaliram samo normalne verzije.
Za još temeljitije čišćenje, možete ukloniti , Isprazniti mape i Neispravne prečice. Ove tačke se nalaze.
Četvrti korak se pokazao obimnim. Ovdje smo uklonili programe, optimizirali pokretanje, ažurirali zastarjele programe i borili se sa duplikatima. Glavni dio je gotov.
RAM i stranična datoteka
Peti korak je da imate dovoljno RAM-a na računaru. Ako nema dovoljno memorije, onda sistem mora raditi sa . Datoteka stranične memorije, ili , je mjesto na vašem disku na kojem su smješteni podaci iz RAM-a koji se u tom trenutku ne koriste.
Nije tajna da su hard diskovi najsporiji uređaj na našim računarima. A kada koristite swap datoteku, cijeli računar se usporava. Stoga postoji samo jedna preporuka, ali ostavite swap datoteku. Na sistemskom disku poželjno je da veličina datoteke stranične memorije bude 200 MB. Ovo će biti dovoljno za snimanje minidumpova memorije. Potonji su neophodni za.
Sedmi korak je upravljanje vizuelnim efektima operativnog sistema.
Zaključak
U ovom članku dali smo 7 koraka za poboljšanje brzine vašeg računara. Glavne stvari, čini mi se, su provjera sistemskih datoteka. Pokušajte redovno slijediti barem dio ovih preporuka i vaš računar neće prestati da vam prija.