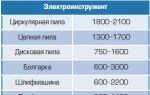Vratite Windows na fabrička podešavanja. Upute za vraćanje laptopa na fabrička podešavanja Kako se vratiti na standardne postavke u Windows 7
Slijedeći savjete u ovom vodiču, svaki korisnik će moći izvršiti potpuni povratak OS bez poteškoća i prepreka. Evo najaktuelnijih i stvarno funkcionalnih metoda resetiranja. Windows koje nećete naći nigde drugde. Informacije o savjetima prikupili su stručnjaci za popravku i konfiguraciju Windows sistema.Vlasnici računara često se suočavaju sa potrebom da vrate svoj operativni sistem na fabrička podešavanja. Windows sa potpunim brisanjem svih podataka. Izvođenje takvih radnji može biti potrebno u nekoliko slučajeva:
- Prodaja kompjutera.
- Greška sistemskog softvera.
- Instalacija neispravnih drajvera i programa.
- Gubitak produktivnosti.
- Kontaminacija ostacima prethodno instaliranih aplikacija.
- Greška sistema uzrokovana virusom.
Navedeni su samo mogući uzroci vraćanja sistema Windows 7 na fabrička podešavanja. Postoje i drugi razlozi za ovo. Izvršiti resetujte postavke Windows 7, slijedite upute u ovom priručniku i proces će biti mnogo brži i produktivniji.
Ako odlučite da resetujete računar, potrebno je da vodite računa o svojim podacima pohranjenim na čvrstom disku koji su akumulirani tokom korišćenja Windows sistema. Ovo je veoma važno, jer pored fajlova, sistem pohranjuje i podatke programa i lozinke, tako da jednostavno formatiranje hard diska nije dovoljno. Pored ličnih podataka, video zapisa, fotografija i muzike, morate posebno pohraniti dodatne programske datoteke bez kojih softver neće moći funkcionirati. Upečatljiv primjer za to je program Čuvar od Web Money, koji će biti nemoguće pokrenuti bez posebne datoteke, što će rezultirati gubitkom pristupa vašim novčanicima sa svim sredstvima u njima. Stoga se resetiranje postavki mora izvršiti temeljno pripremljeno.
Vraća se korištenjem integriranih mogućnosti
IN Microsoft Pobrinuli smo se za izvođenje potpunog vraćanja sistema na fabrička podešavanja, što svako, čak i neiskusan korisnik, može učiniti. Metoda je vrlo jednostavna. Prvo ćete morati ponovo pokrenuti računar, pri čemu morate pritisnuti tipku F9 ili prečica na tastaturi Alt I F10. Kombinacija dugmadi može varirati u zavisnosti od računarskog uređaja. Ako nakon prvog ponovnog pokretanja niste mogli ući u meni, morate isprobati drugu kombinaciju tipki i, koristeći probnu metodu, pozvati potrebnu sistemsku funkciju koja će vratiti Windows 7. Ovo je prilično jednostavan i efikasan način da se sistem vrati u prvobitno stanje, ali šta ako je rezervna particija oštećena ili obrisana kako bi se oslobodio prostor na tvrdom disku?Dodatne manipulacije
Slične situacije s particijama se dešavaju prilično često, stoga ne brinite ako ne možete vratiti konfiguraciju u prvobitno stanje na normalan način. Možete vratiti podatke bez ponovne instalacije sistema pomoću fleš diska ili drugog medija na kojem je raspakovan Windows instalacioni paket. Izmjenjivi disk se prvo mora pripremiti i formatirati Debeli 32. Kreiranje kartice za oporavak mora se izvršiti putem prethodno preuzete slike sistema, koja se pomoću programa Nero ili raspoređeni u medije. Sada morate umetnuti karticu u USB konektor i ponovo pokrenuti računar. Prilikom ponovnog pokretanja, morate pokrenuti sistem sa memorijske kartice, a ne sa tvrdog diska.Da biste to učinili, morat ćete pritisnuti tipku nekoliko puta za redom. F8 sve dok se ne pojavi mali meni koji nudi pokretanje dostupnih sistema na medijumu spojenom na sistemsku jedinicu. Ako ne možete pozvati meni za pokretanje i odrediti početno pokretanje iz USB. Dakle, sljedeće pokretanje neće započeti s tvrdog diska, već s prijenosnog medija. Umjesto ponovne instalacije, morate odabrati način oporavka, koji će vratiti Windows na tvorničke postavke. Ova metoda možda neće izbrisati sve podatke, pa ako ne uspije, memorijsku karticu za instalaciju možete koristiti kasnije za ponovnu instalaciju, ali više o tome kasnije u članku.
Resetovanje sistema preko kontrolne table
Skoro svi Windowsi su dizajnirani sa opcijom vraćanja na fabrička podešavanja iz menija Uslužni programi na kontrolnoj tabli. Morate odabrati marker sa liste opcija "Vraćanje sistema". U daljem dijalogu koji se otvara treba da izaberete prethodno sačuvanu tačku vraćanja sa željenom konfiguracijom. Nedostatak ovog vraćanja je što ako konfiguracija nije ranije sačuvana, mogućnost resetovanja je isključena.Izbrišite Windows podatke pomoću aplikacija trećih strana
Neki programeri su kreirali uslužne programe za vraćanje konfiguracije sistema, ali ova opcija zavisi i od prethodno pripremljene tačke vraćanja. Da biste izvršili resetovanje sistema na ovaj način, nakon prve instalacije ili kupovine računara, potrebno je da ga sačuvate na zasebnom duplikatu operativnog sistema, na primer, na disku, a zatim ga upotrebite ako je potrebno. S takvim diskom možete vratiti funkcionalnost OS-a čak iu najtežim slučajevima, kao što je "plavi ekran".Laptopovi
Resetovanje parametara i sistemskih resursa na laptopima se vrši gotovo kao na računaru. Jedina razlika je kombinacija tipki koje se moraju pritisnuti da bi se otvorio meni tokom ponovnog pokretanja. Većina modela koristi Ctrl + F12, F8, F9, F10, ovisno o proizvođaču i modelu.Ovo osigurava potpuni povratak na fabričku konfiguraciju. Ako sistem ostane nepotpuno očišćen, možete izvršiti ponovnu instalaciju. Da biste to učinili, potrebna vam je unaprijed pripremljena instalacijska kartica ili Windows distribucijski disk. Možete koristiti sklop ili licencu, proces je identičan u oba slučaja.
Prvo ćete morati da preuzmete gotovu sliku i kopirate sadržaj na karticu ili čvrsti disk, u zavisnosti od toga kako ste kreirali tačku vraćanja. Ako ne možete pronaći ili kreirati sličan instalater među svojim prijateljima, možete kontaktirati druge ljude na Internetu koji mogu pružiti unaprijed kreiranu tačku za resetiranje resursa instaliranog operativnog sistema. Na sreću, mogućnosti mreže omogućavaju da se postupak izvede vrlo jednostavno koristeći uslugu hostinga datoteka.
Kompletna reinstalacija
Najprihvatljivija opcija za potpuno brisanje je pokretanje računara preko, a ne preko instalacionog menija, kako biste izbrisali sve informacije na čvrstom disku i instalirali apsolutno čist OS. Ova metoda je najrelevantnija, jer većina korisnika ignorira spremanje nove kopije, a ponovna instalacija vrlo brzo i jednostavno rješava sve probleme. Glavna stvar je dati naredbu za formatiranje tokom instalacije i odabira tvrdog diska, a onda će sve ići kako se očekuje.Vraćanje laptopa na fabrička podešavanja može biti neophodno u mnogim situacijama, od kojih su najčešće neka vrsta kvara Windowsa koji ometa rad, sistem je „zatrpan“ nepotrebnim programima i komponentama, usled čega laptop usporava. isti metod može riješiti mnoge druge probleme ili pripremiti laptop za prodaju - relativno brzo i jednostavno.
U ovom članku ćemo detaljnije pogledati kako vratiti tvorničke postavke na laptopu, kako se to obično događa i kada može pokvariti. Zasebna detaljna uputstva za Dell laptopove: , za Lenovo laptopove: .

Kako bi Asus laptopove vratili na fabrička podešavanja, računari ove marke imaju zgodan, brz i jednostavan uslužni program za oporavak. Evo detaljnih uputstava za njegovu upotrebu:
- Onemogućite brzo pokretanje (Boot Booster) u BIOS-u - ova funkcija ubrzava pokretanje računara i podrazumevano je omogućena na Asus laptopovima. Da biste to učinili, uključite laptop i odmah nakon pokretanja pritisnite F2, zbog čega ćete morati ići na postavke BIOS-a, gdje je ova funkcija onemogućena. Pomoću strelica idite na karticu "Boot", odaberite "Boot Booster", pritisnite Enter i odaberite "Disabled". Idite na posljednju karticu, odaberite “Sačuvaj promjene i izađi” (sačuvaj postavke i izađi). Laptop će se automatski ponovo pokrenuti. Isključite ga nakon toga.
- Da vratite svoj Asus laptop na fabrička podešavanja, uključite ga i pritisnite taster F9, trebalo bi da vidite ekran za pokretanje.
- Program za oporavak će pripremiti datoteke potrebne za operaciju, nakon čega ćete biti upitani da li zaista želite da je izvršite. Svi vaši podaci će biti izbrisani.
- Nakon toga, proces vraćanja i ponovne instalacije Windows-a se odvija automatski, bez intervencije korisnika.
- Tokom procesa oporavka, računar će se ponovo pokrenuti nekoliko puta.
tvorničke postavke HP laptopa

Da biste vratili tvorničke postavke na HP laptopu, isključite ga i odspojite sve fleš diskove iz njega, uklonite memorijske kartice itd.
- Uključite laptop i pritiskajte taster F11 dok se ne pojavi program za oporavak HP laptopa - Recovery Manager. (Ovaj uslužni program možete pokrenuti iu Windows-u tako što ćete ga pronaći na listi instaliranih programa).
- Odaberite Oporavak sistema
- Od vas će se tražiti da sačuvate potrebne podatke, to možete učiniti.
- Nakon toga, proces vraćanja fabričkih postavki će se nastaviti automatski;
Po završetku programa oporavka, dobićete HP laptop sa instaliranim Windowsom, svim drajverima i vlasničkim HP programima.
Fabričke postavke laptopa Acer

Da biste vratili fabrička podešavanja na Acer laptop računarima, isključite računar. Zatim ga ponovo uključite tako što ćete držati Alt i pritisnuti tipku F10 otprilike jednom u pola sekunde. Sistem će tražiti lozinku. Ako nikada ranije niste izvršili fabričko resetovanje ovog laptopa, standardna lozinka je 000000 (šest nula). Izaberite Factory reset iz menija koji se pojavi.
Osim toga, možete izvršiti vraćanje na fabrička podešavanja na laptopu Acer iz operativnog sistema Windows - pronađite uslužni program za upravljanje eRecovery u Acer programima i koristite karticu "Oporavak" u ovom uslužnom programu.
Tvorničke postavke Samsung laptopa

Da biste vratili Samsung laptop na fabričke postavke, pokrenite Samsung Recovery Solution uslužni program u Windows-u ili, ako je deinstaliran ili se Windows ne pokreće, kada uključite računar, pritisnite tipku F4, uslužni program za oporavak Samsung laptopa na fabrička podešavanja će se pokrenuti. Zatim slijedite ove korake:
- Odaberite "Vrati"
- Odaberite Complete Restore
- Izaberite tačku vraćanja početnog statusa računara
- Kada se od vas zatraži da ponovo pokrenete računar, odgovorite sa „Da“ nakon ponovnog pokretanja, sledite sva uputstva sistema.
Nakon što se laptop u potpunosti vrati u fabričko stanje i kada ste prijavljeni u Windows, morat ćete izvršiti još jedno ponovno pokretanje kako biste aktivirali sve postavke koje je napravio program za oporavak.
Vraćanje vašeg Toshiba laptopa na fabrička podešavanja
Da biste pokrenuli uslužni program za vraćanje na fabrička podešavanja na Toshiba laptop računarima, isključite računar, a zatim:
- Pritisnite i držite dugme 0 (nula) na tastaturi (ne numeričku tastaturu na desnoj strani)
- Uključite laptop
- Otpustite taster 0 kada računar počne da pišti.
Nakon toga, program će se pokrenuti da vrati laptop na tvorničke postavke, slijedite njegova uputstva.
Ova opcija će pomoći da se sistem vrati u stanje zabilježeno u određenom trenutku - tačku vraćanja. Ako je spremanje takvih tačaka konfigurirano i omogućeno, tada će stanje sistema biti zabilježeno na tvrdom disku prije instaliranja ažuriranja, drajvera i aplikacija.
Vraćanje Windowsa na tačku vraćanja će sačuvati sve lične datoteke, ali će se morati ponovo instalirati drajveri i aplikacije koje su se pojavile nakon kreiranja tačke.
Da biste pokrenuli Windows Recovery, kliknite desnim tasterom miša na Start (Win + X) i idite na Kontrolna tabla → Sistem i bezbednost → Sistem → Zaštita sistema. Kliknite "Vraćanje" → "Dalje" i odaberite željenu tačku vraćanja.
Druga opcija puta: “Kontrolna tabla” → “Sve stavke kontrolne table” → “Oporavak” → “Pokreni vraćanje sistema”.
Ako tačka vraćanja nije pronađena, to znači da je zaštita sistema onemogućena i da ćete morati da koristite druge metode.
Da biste izbjegli probleme u budućnosti, omogućite kreiranje tačaka vraćanja. Da biste to učinili, u istom izborniku "Zaštita sistema" odaberite sistemski pogon, kliknite "Konfiguriraj" i omogućite zaštitu sistemskog pogona.
2. Vratite računar u prvobitno stanje
Ako nema tačaka vraćanja ili odlazak do njih ne pomaže, pokušajte da vratite sistem u prvobitno stanje. Možete se vratiti unazad dok čuvate datoteke ili potpuno izbrisati sve i . Takođe, neki računari - često laptopi - imaju opciju vraćanja fabričkih podešavanja.

U operativnom sistemu Windows 8 i 10 možete započeti vraćanje u prvobitno stanje tako što ćete otići na Podešavanja → Ažuriranje i bezbednost → Resetujte svoj računar → Započnite.
U Windows 7, da biste to uradili, idite na “Kontrolna tabla” → “Sistem i bezbednost” → “Sigurnosno kopiranje i vraćanje” → “Vrati sistemske postavke ili računar” → “Napredne metode oporavka” → “Vratite računar na fabričke postavke država.”
3. Vratite Windows koristeći disk
Disk za oporavak je koristan, na primjer, za vraćanje na sačuvanu tačku ili vraćanje u prvobitno stanje ako Windows ne uspije. Kao takav disk može poslužiti običan fleš disk, eksterni hard disk ili DVD.

Disk za oporavak bi trebao biti napisan unaprijed i pohranjen u slučaju kvara sistema. U okviru Kontrolna tabla → Sve stavke kontrolne table → Oporavak kliknite na Kreiraj disk za oporavak. U izborniku koji se pojavi označite opciju „Napravi sigurnosnu kopiju sistemskih datoteka na disk za oporavak“ i USB disk možete koristiti ne samo za ispravljanje grešaka i vraćanje, već i za ponovnu instalaciju Windowsa.
Možete kreirati DVD za oporavak u Windows-u pod “Kontrolna tabla” → “Sistem i bezbednost” → “Backup and Restore” → “Kreirajte disk za oporavak sistema”. Ista metoda radi i u novijim verzijama sistema, samo što se naziv razlikuje: “Backup and Restore (Windows 7)” umjesto “Backup and Restore”.

Da ispravite greške, pokrenite sistem sa diska. U okruženju za oporavak koje se otvori, kliknite na Rešavanje problema. Počnite da se vraćate na tačku vraćanja sistema u meniju „Napredne opcije” → „Oporavak sistema”.
4. Vratite Windows koristeći punu sliku sistema
Druga opcija za vraćanje Windowsa je vraćanje na prethodno kreiranu sliku sistema. Slika se upisuje na čvrsti disk, DVD ili mrežni dijeljeni.
Za razliku od vraćanja unazad ili vraćanja od tačke do tačke, korišćenje pune slike čuva sve datoteke, aplikacije, postavke i drajvere instalirane u trenutku kada je kreiran.

Najprikladniji trenutak za stvaranje takve slike može biti kada su sve potrebne aplikacije instalirane na sustav, ali nema ništa suvišno. Na taj način možete nastaviti s radom odmah nakon oporavka.
Da biste kreirali potpunu sliku sistema, na kontrolnoj tabli izaberite Backup and Restore (Windows 7) → Kreirajte sliku sistema. (U Windows 7: Kontrolna tabla → Sistem i bezbednost → Sigurnosna kopija i vraćanje u prethodno stanje → Kreirajte sliku sistema.)
U meniju koji se pojavi možete odabrati koje od postojećih particija i datoteka želite uključiti u sliku sistema i na koji medij ćete je snimiti.

Sa kompletnom slikom sistema na raspolaganju, možete brzo vratiti Windows u željeno stanje. Oporavak zasnovan na slici možete pokrenuti kada ponovo pokrenete računar: “Dijagnostika” → “Napredne opcije” → “Oporavak slike sistema”.
Računari vole „čistoću“, kako na hard disku, tako i od prašine na hardveru. Ako se drugi problem može riješiti jednostavnije - samo ga očistite, onda prvi problem nije tako lak. Glavni problem za početnike je želja za instaliranjem više "korisnih" programa i nemogućnost pravilnog korištenja prostora na disku računala, što dovodi do problema s njegovim radom. Kada je situacija na vrhuncu, korisnici nemaju izbora osim da resetuju Windows na fabrička podešavanja. Naš članak će detaljno opisati kako vratiti sistem u njegov oblik „iz kutije“ za različite verzije, počevši od Windowsa 7.
Šta je vraćanje na fabrička podešavanja Windows-a?
Počnimo s činjenicom da su tvorničke postavke konfiguracija računara koja je inicijalno instalirana i koja je glavna za ovaj komad opreme. Sve promene koje je korisnik napravio tokom korišćenja „remete“ fabrička podešavanja i računar se više ne smatra novim. Vraćanje na postavke "iz kutije" - prijelaz u originalno stanje, tj. rješavanje korisničkih postavki općenito, au nekim slučajevima čak i datoteka i drugih podataka koji su ostali nakon toga.
Preporučljivo je izvršiti resetiranje samo kada je to zaista neophodno. Imajte na umu da ako ste prethodno ponovo instalirali Windows, bilo sami ili pomoću čarobnjaka računarskog sistema, možda nećete moći da se vratite na fabrička podešavanja. Cijela stvar je u tome da ako ga ponovno instalirate pogrešno (glupo s jednog diska na kojem je snimljena piratska kopija Windowsa), posebna particija za oporavak nestaje na tvrdom disku, na kojoj je pohranjena kopija instalacione verzije.
Ovo ukazuje da se ne možete jednostavno prebaciti na tvorničke postavke - trebat će vam ista distribucija koja je korištena u početku, a ne bilo koja druga (čak i ako su verzije Windowsa iste). U suprotnom, nećete vratiti računar u prvobitni oblik (u smislu softvera) ni na koji način. Stoga se prema ponovnoj instalaciji Windowsa odnosite razumnije i ozbiljnije - ako koristite usluge čarobnjaka, zamolite ih da ponovo instaliraju Windows kako to ne bi utjecalo na particiju za oporavak. Ako je, ipak, particija za oporavak izbrisana, sve što možete učiniti je instalirati bilo koju prikladnu verziju Windowsa koristeći čistu instalacijsku metodu (uz uklanjanje svih podataka) i barem nekako stvoriti izgled vraćanja na tvorničke postavke.
Kako vratiti Windows 7 na fabrička podešavanja
Nažalost, "sedam" ne podržava brzo vraćanje na fabrička podešavanja, što je prepreka vraćanju računara u prvobitni oblik bez upotrebe dodatnog znanja. Ako imate zadatak da svoj računar vratite u prvobitno stanje, možete koristiti sljedeće opcije:
- Kroz V "Dodatne opcije preuzimanja";
- Koristeći vašu distribuciju koju ste dobili uz vaš PC ili laptop.
Ako ste skloniji drugoj opciji, onda samo trebate pokrenuti sistem iz distribucije i tamo odabrati oporavak sistema. Tada će se sve dogoditi kao i obično.
U slučaju prve opcije, potrebno je da odete na meni "Više opcija preuzimanja". Za većinu računara (laptop) to se može uraditi pritiskom na taster F8, koji se mora pritisnuti odmah nakon što računar počne da se pokreće (bez izlaska iz stanja pripravnosti ili hibernacije). Kada se preuzme, potrebno je da odaberete "Rješavanje problema na vašem računaru".
Zatim ćete biti odvedeni do prozora "Opcije oporavka sistema". Sadrži neke karakteristike koje se zapravo mogu koristiti prije učitavanja sistema u cjelini. Među njima će biti sakriven ili ugrađeni reset ili vlasnički. U ovom slučaju, na primjer, imamo opciju vraćanja Toshiba laptopa na fabrička podešavanja.

Morat ćete otići na ovu stavku i slijediti upute ugrađenog uslužnog programa kako biste mogli vratiti tvorničke postavke. Imajte na umu da će svi fajlovi na vašem tvrdom disku koje ste koristili/sačuvali biti trajno izbrisani.
Kako vratiti Windows 8|8.1 na fabrička podešavanja
U slučaju Windowsa 8 stvari su povoljnije. Sučelje sistema omogućava korištenje ugrađenog programa za vraćanje na fabrička podešavanja direktno iz “Control Panel”, kao i iz “Advanced Boot Options”. Pogledajmo ovo detaljnije kako bismo poboljšali razumijevanje.

Kako vratiti Windows 10 na fabrička podešavanja
„Deset najboljih“ i dalje ima istu funkciju oporavka kao u Windowsu 8, ali da biste tamo stigli, morate ići malo drugačijim putem.