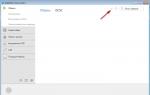Как да деактивирате всички защитни стени на вашия компютър. Деактивиране на защитната стена в Windows 7. Деактивирайте защитната стена през контролния панел

Защитната стена изпълнява полезна функция - защитава компютъра от троянски коне, червеи, шпионски софтуер, различни злонамерени скриптове и др., т.е. е вграден. Работата му пречи на нападателите да реализират коварните си планове.
Но има ситуации, когато защитната стена блокира програми, за които имаме собствени планове, например торент клиент, мрежова играчка, онлайн услуга.
За да забравите за защитната стена за известно време, трябва да я деактивирате.
Деактивирайте защитната стена
За да направите това, отидете на „Контролен панел“, потърсете „Система и сигурност“, след което изберете секцията „Защитна стена на Windows“.

След това в лявата част на екрана ще се появи списък, украсен с щитове. Изберете „Включване или изключване на защитната стена на Windows“.

Сега всичко, което остава да направите, е да изберете два пъти „Изключване на защитната стена на Windows“ за вашата домашна и частна мрежа.

Деактивирайте услугата защитна стена на Windows
За да деактивирате услугата защитна стена на Windows, трябва да стартирате помощната програма Run. За да направите това, ще използваме специалната "Win + R". Пишем в реда
След това натиснете "Enter". Трябва да се появи прозорец със списък с услуги.

Тук намираме защитната стена на Windows, щракнете двукратно върху реда. В прозореца, който се показва, изберете „Стоп“, а след това „Приложи“ и „Ок“.

Премахване на защитната стена от автоматично стартиране
За да направим това, отново ще използваме помощната програма „Изпълнение“, но ще напишем друга команда в реда
След това отидете в раздела „Стартиране“, потърсете защитната стена на Windows сред другите програми, премахнете отметката от квадратчето до нейния ред. За да влязат промените в сила, щракнете върху бутона „Приложи“ и след това върху „OK“. Можете да направите това със стандартна защитна стена, дори ако планирате да инсталирате нейния аналог, например Outpost Firewall.
Ако защитната стена е била деактивирана, за да изтеглите филм от торент клиент или да използвате онлайн услуга, не забравяйте да я активирате.
Здравейте! Радвам се, че съм отново с вас. Не съм писал нищо от почти седмица, защото се забърках в приключение, наречено „Испански пари: Към свободата!“ Тези, които знаят, ще ме разберат :) Днес искам да ви разкажа за деактивирането на защитната стена в Windows 7/10. Първо, според традицията, малко образование.
Какво е защитна стена и защо трябва да я деактивирате?
Защитната стена, известна още като защитна стена, известна още като защитна стена (по-нататък тези думи ще се използват като синоними) защитава нашия компютър от външни прониквания и от изтичане на информация в мрежата. Като цяло думата защитна стена в превод от английски означава „стена от огън“, а защитната стена е същото нещо, само на немски, ако не греша.
Обикновено това трябва да е отделен софтуерен продукт, мощна програма! Например Outpost Firewall, Comodo Firewall или Norton Internet Security. Но програмите на трети страни обикновено са тромави, заемат много системни ресурси и изискват много знания и нерви за настройка. Поради това повечето потребители са доволни от защитната стена, вградена в Windows. Веднага ще кажа, че разглобяването на тези програми не е темата на статията; за да получите повече информация, абонирайте се за актуализации на блога.
Почти всички популярни обаче имат вградена защитна стена. Така че, ако сте инсталирали такава антивирусна програма, тогава може да имате напълно легитимно желание да деактивирате вградената защитна стена в Windows. Освен това, ако имате различни проблеми с или обратното, достъп до вашия компютър от интернет, можете да опитате да деактивирате защитната стена, за да проверите дали това е проблемът. В някои случаи защитната стена може да засегне .
Деактивирайте защитната стена на Windows 7/8/10
Веднага ще кажа, че в сравнение със защитната стена на Windows XP, седемте имат доста надеждна защита и трябва да я деактивирате само ако знаете точно за какво сте я разменили и какво ще получите от нея.
Ако все пак решите да деактивирате защитната стена на Windows, тогава ще ви покажа как да го направите просто стъпка по стъпка:

Тук е необходимо леко отклонение. Факт е, че Windows 7-10 прави разлика между домашни (работни) мрежи и обществени мрежи. Лесно е да се досетите, че домашните и работните мрежи са локални мрежи под ваш контрол, а обществените мрежи са интернет. За домашните мрежи обикновено не включват защитна стена, дори и да няма алтернатива, просто за да няма проблеми с достъпа. Например, ако имате компютър или медиен плейър, свързан към домашна мрежа, за да избегнете проблеми с достъпа до компютърните ресурси, по-добре е да деактивирате защитната стена за домашни мрежи.
Ако сте инсталирали друга програма или антивирусна програма с вградена защитна стена, тогава трябва да деактивирате защитната стена на Windows 7 за всички мрежи! Това е необходимо, защото две защитни стени не трябва да работят на компютър едновременно, точно като . В противен случай те ще бъдат в конфликт помежду си, което може да доведе до сериозно забавяне на компютъра или дори замръзване. Все едно да оставиш свекърва и снаха си да споделят една кухня :)
Повечето програми с вградена защитна стена обаче заменят защитната стена на Windows и прозорецът ще каже „Тези настройки се управляват от приложението на доставчика на ESET Internet Security“, т.е. показва програмата, която сте инсталирали.

В този случай не можете да деактивирате нищо от контролния панел, за да направите това, трябва да отворите настройките на програмата. Например, аз имам NOD32 и за да деактивирате защитата, трябва само да щракнете с десния бутон върху иконата на приложението в системната област и да изберете „Suspend the firewall (allow all traffic)“

Повечето други антивирусни програми правят същото.
Как мога просто да изключа услугата?
Принципно след предприетите действия защитата вече не работи. Но някои хора просто деактивират услуга в Windows, наречена защитна стена. В този случай всички функции на защитната стена са деактивирани, независимо от нейните настройки. За да деактивирате услуга:
- Отидете на “Старт -> Контролен панел -> Система и сигурност -> Административни инструменти -> Услуги”и намерете „Защитна стена на Windows“ в списъка.
- Щракнете с десния бутон върху него и изберете „Стоп“
- За да предотвратите включването на защитната стена след рестартиране, щракнете отново с десния бутон и изберете „Свойства“, след което променете типа на стартиране на „Деактивиран“
Защитната стена вече е деактивирана и няма да бъде активирана при следващото зареждане. Съответно, за да активирате защитната стена на Windows 7,8,10, изпълнете всички стъпки в обратен ред :)
Помня! Че като деактивирате напълно защитната стена, без да имате друга алтернатива, вие излагате компютъра си и всички данни на него на риск!
Ако има някакви проблеми с достъпа, които изчезват след деактивиране на защитната стена, тогава е по-добре да го разберете веднъж и да конфигурирате услугата правилно, отколкото да я деактивирате завинаги.
От тази статия научихте какво представлява защитната стена на Windows 7, как да я деактивирате правилно, защо изобщо е необходима и с какво може да бъде изпълнена. можете да го направите в обратен ред. Споделете тази статия с приятелите си, те ще ви бъдат благодарни!
И това е десерт за днес, кучето Норман се научи да кара колело!
В тази статия ще намерите кратко обяснение какво е защитна стена (защитна стена, защитна стена). Научете как да деактивирате защитната стена на Windows. И в края на публикацията ще има преглед на две безплатни и мощни защитни стени за Windows.
Какво е защитна стена?
Защитна стена - от английски означава горяща стена, терминът също се използва "защитна стена"(Брандмауер) какво му е. означава Brand - огън и Mauer - стена. Терминът защитна стена се използва по-често, а защитната стена е просто превод от английски на немски, но би било по-правилно да се използва " Защитна стена". Надявам се, че всички разбирате какво е защитна стена, защитна стена, защитна стена? Тоест всички те са едно и също нещо.
Какво е защитна стена (защитна стена, защитна стена)?
- противопожарна стена, която не позволява на хакери да проникнат или в локална мрежа, или в интернет на компютър. Защитната стена също така предотвратява изпращането на зловреден софтуер до други компютри.
Илюстрация, показваща защитната стена в действие:

Деактивиране на защитната стена на Windows (XP, Vista, 7)
Как да деактивирам защитната стена на Windows XP?
За да деактивирате защитната стена на Windows XP, отидете на: Старт > Контролен панел > Център за сигурност > Защитна стена на Windows. В прозореца, който се отваря, превключете на „Изключване“ и щракнете върху „OK“. Но това не е достатъчно, Windows непрекъснато ще ни предупреждава за сигурността и това е толкова досадно, така че в „Център за сигурност“ отидете в левия панел в раздела „Промяна на метода за уведомяване от Центъра за сигурност“, ще се отвори прозорец където трябва да премахнете отметките от всички квадратчета (трите им шеги). Това е всичко, току-що деактивирахме защитната стена на Windows XP.
Как да деактивирам защитната стена на Windows Vista?
Деактивиране на защитната стенаВ Windows Vitsa практически не се различава от XP. Отидете на: Старт > Контролен панел > Начална страница > Разрешаване на програма да работи през защитна стена, след което в раздела Общи щракнете върху Деактивиране, Прилагане и OK. Това е, нищо сложно при деактивиране на защитната стена Windows Vista №
Как да деактивирам защитната стена на Windows 7?
Деактивиране на защитната стена на Windows 7. Да вървим:
Старт > Контролен панел > Система и сигурност > Защитна стена на Windows, в раздела отляво „Включване или изключване на защитната стена на Windows“ и задайте и двете стойности за деактивиране на кръстовете и щракнете върху „OK“.

О, да, почти забравих, трябва също да деактивирате услугата Windows Firewall, да отворите „Run“ или просто да натиснете Win + R и да въведете:
услуги.msc
Намерете защитната стена на Windows.

Щракнете два пъти с левия бутон на мишката и в прозореца, който се отваря, щракнете върху „Деактивиране“, след това върху „Прилагане“ и „Ок“.

Също така трябва да деактивирате автоматичното стартиране на защитната стена на Windows; за да направите това, отново в контекстното меню „Изпълнение“ (Win + R) трябва да въведете:
msconfig
отидете в раздела "Стартиране", намерете защитната стена на Windows, премахнете отметката от квадратчето и щракнете върху "Приложи" и "OK".
Това е всичко, току-що разбрахме как да деактивираме защитната стена в Windows XP, Vista, 7.
Има доста защитни стени, така че не е нужно да използвате стандартната защитна стена на Windows. Има както платени, така и безплатни, в момента и от доста време лидерът в този сегмент и по-точно, ако кажем най-добрата защитна стена, това е Outpost Firewall, защитна стена на руската компания Agnitum, има версии, платени и безплатни. Сред безплатните, днес ще направя кратък преглед на две защитни стени, може би можете да ги използвате за себе си изберете най-добрата безплатна защитна стена.
Преглед на две безплатни защитни стени за Windows.
Всъщност тази защитна стена вече не съществува, т.е. като отделен артикул, отскоро е включен в пакета PC инструменти Интернет сигурност, това е и защитна стена заедно, старата версия ми харесва повече и честно казано, сега имам инсталирана тази защитна стена на моя лаптоп и няма да премина към текущия, пълен пакет, с антивирусна и защитна стена , но ако реша да сменя защитната стена, тогава по-скоро ще премина към продукт на друг производител. И можете да изтеглите старата, отлична версия на защитната стена PC Tools Firewall Plus тук.
Нека разгледаме по-подробно тази програма и да преминем към настройките на защитната стена PC Tools Firewall Plus. При първото стартиране, ( стартиране: щракнете два пъти с левия бутон върху иконата в областта):
виждаме раздела „Статус“, където можете да включите/изключите защитната стена, да разберете за нови актуализации и да получите информация за трафика.

Отивайки до елемента „Блокиране на приложения“ или просто до раздела „Приложения“ (същото), можем да управляваме списъка с програми, инсталирани на компютъра, за които могат да бъдат конфигурирани ограничения на трафика (изходящ/входящ). Ако програмата, за която трябва да зададете определени ограничения, не е в списъка с приложения, можете лесно да я добавите, като щракнете върху зеления знак плюс:
Можете също така да изтриете конкретна програма, като първо я изберете и щракнете върху червения кръст. „История“ е просто регистър на активността на защитната стена. В раздела "Работа" можете да видите информация за работещи приложения и услуги, които се изпълняват в момента. Раздел "Настройки". Този раздел съдържа общи настройки на защитната стена, като парола, филтриране и режим на цял екран, както и „малки“ настройки, свързани главно с удобството на потребителя, избор на език, проверка за актуализации и други опции. Подразделът „Парола“ ви позволява да зададете парола за вашите настройки, за да я защитите от промяна от друг зловреден софтуер. Активирането на опцията „Режим на цял екран“ дава възможност за получаване на информация за атака в режим на работа на цял екран, например плейърът е отворен или играта е на цял екран.
Доста мощна и функционална защитна стена, един вид безплатен конкурент на най-добрата защитна стена, Outpost Firewall (ще говоря за тази защитна стена по-късно).
Comodo Firewall може да бъде изтеглен тук. Няма да навлизам в подробности за инсталацията, но ще се спра малко на настройките на безплатната защитна стена.
Когато го стартирате за първи път, по принцип, както и при други защитни стени, можете да видите основните параметри; в горната част на панела има три раздела „Резюме“, „Защита“, „Активност“.

Като отидете на който и да е раздел отляво на прозореца на защитната стена, се виждат повече подраздели, например, като отидете на „Задачи“, можете да промените настройките, да блокирате и разрешите приложения и т.н., подобно на защитната стена на PC Tools Плюс защитната стена, по принцип не можете да правите нищо тук без нужда да променяте. „Монитор на приложения“, тук е списък с приложения, на които потребителят има доверие. "Component Monitor" - анализира целостта на файловете; защитната стена може да попречи на злонамерени програми да ги променят. „Мрежов монитор“ - в този момент можете да конфигурирате филтриране на предаване на данни през IP, можете да затворите опасни портове.
Всъщност вече казах, че няма да се спирам отделно и да разглеждам подробно всяка точка; Мисля, че простото обяснение на основните настройки на защитната стена е достатъчно, за да разберете основните функции, данни и безплатни защитни стени.
Това завършва статията за защитните стени за Windows. Мисля, че ще ви бъде полезно.
class="eliadunit">
Windows 8 има вградена защитна стена, предназначена да защитава вашия компютър от вирусни атаки и хакерски атаки, които могат да възникнат през интернет. Потребителите на Windows често трябва да деактивират защитната стена, вградена в системата по различни причини (например много съвременни антивирусни програми са оборудвани с вградена защитна стена, която може да работи независимо от защитната стена на Windows, в този случай деактивирането на защитната стена на системата ще помогне да се избегне конфликти и освен това спестява изчислителна мощност на компютъра). Някои потребители обаче не могат да се справят с такава задача - за тях е предназначено това ръководство, в което ще разгледаме как да деактивирате защитната стена на Windows 8. Както ще видите по-късно, тази задача всъщност е много проста. Освен за Windows 8, ръководството трябва да е подходящо и за Vista/7.
Процедура
За да започнете, отворете контролния панел.
Ако не знаете как да направите това, щракнете върху бутона „Старт“, след това отидете в менюто „Всички програми“ (за да направите това, щракнете върху стрелката в долната част на екрана), след което започнете да въвеждате „контролен панел“ от клавиатурата - подходящият елемент от менюто ще бъде избран автоматично. Щракнете върху „Контролен панел“. В прозореца, който се показва, щракнете върху „Защитна стена на Windows“.

След това трябва да отидете в секцията „Включване или изключване на защитната стена“. Като отидете в секцията, можете да конфигурирате настройките на защитната стена.

Вероятно сте забелязали, че е конфигуриран за два типа мрежи - частни и публични. Факт е, че можете да определите всяка мрежа, към която сте свързани, като частна или публична. Ако не сте сигурни, деактивирайте и двата елемента; за да направите това, щракнете върху елементите „Деактивиране на защитната стена“. Натиснете OK.
class="eliadunit">

След това защитната стена на Windows ще бъде деактивирана.
внимание!
Ако нямате антивирусна програма и не искате да излагате компютъра си на потенциални заплахи през Интернет, не ви препоръчваме да деактивирате напълно защитната стена. Ще бъде по-добре, ако го конфигурирате в съответствие с вашите задачи - добавете необходимите програми към изключенията на защитната стена, разпределете портовете, които трябва да работят. След това деактивирането на защитната стена най-вероятно няма да е необходимо.
Не трябва да деактивирате защитната стена на Windows, докато не инсталирате друга защитна стена. Деактивирането на системната защитна стена може да направи компютъра ви по-уязвим за различни злонамерени дейности. Не забравяйте за антивирусната програма - ако нямате такава, препоръчваме да инсталирате и редовно да актуализирате антивирусния софтуер или да настроите автоматични актуализации.
Заключение
Разгледахме как да деактивираме защитната стена на Windows 8. Надяваме се, че тази информация ще ви помогне да конфигурирате компютъра си според вашите нужди.
Как да деактивирате защитната стена на Windows XP
Възможността за деактивиране на стандартната защитна стена е предоставена във всички версии на Windows, оборудвани с този компонент. Обикновено се прибягва при преинсталиране на програми или при подмяна на вградената защитна стена с такава на трета страна. Не е трудно да намерите инструкции как да деактивирате защитната стена на Windows XP и е също толкова лесно да извършите процедурата за деактивиране в съответствие с тях.
Първата стъпка е да отворите прозорец на защитната стена (известен още като защитна стена). Елементът защитна стена на Windows може да бъде намерен в самия контролен панел или в резултатите от търсенето на защитна стена, извършено през прозореца Изпълнение. В отворения прозорец отидете на раздела Активиране и Деактивиране; можете да деактивирате защитната стена за отделни мрежи и за всички, като поставите отметки в квадратчетата.
След като деактивирате защитната стена за всички мрежови връзки и потвърдите операцията, отидете в списъка с локални услуги (services.msc), изберете услугата защитна стена, отворете прозореца и в първия раздел (Общи) потърсете типа на стартиране и го задайте до Disabled. Отдолу има бутони Stop и OK, които трябва да натиснете последователно. Последната стъпка е да намерите услугата защитна стена в списъка с услуги в подраздела System Configuration, до който можете да стигнете, като напишете в прозореца run msconfig и премахнете отметката.