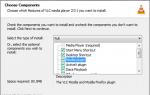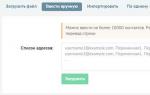Как установить жесткий диск на компьютер? Правила установки жесткого диска на компьютер. Установка и подготовка нового жёсткого диска Регулировка механического дискового тормоза
Не все об этом знают, но Windows позволяет установить ограничения на использование дискового пространства компьютера, используемого более чем одним человеком. Это гарантирует, что место на определенном диске или разделе никогда не будет заполнено лишь одной учетной записью пользователя. Давайте посмотрим, как настроить эти ограничения.
Что такое дисковые квоты?
Во-первых, вы должны знать, что дисковые квоты являются средством управления пространством на NTFS-дисках или разделах. Установив квоты, администратор компьютера может задать количество места на диске или разделе, которое будет доступно пользователю для хранения информации.
Администратор может принудительно устанавливать ограничения на дисковые квоты, которые пользователь не может превышать. Это означает, что когда пользователь превысит лимит своей квоты диска, он или она больше не сможет сохранять на него новые данные. Кроме того, администратор может задать порог выдачи предупреждений, чтобы пользователь мог знать заранее о приближении к своему пределу.
Что нужно знать об управлении дисковыми квотами
- Для того чтобы иметь возможность устанавливать дисковые квоты и применять предельные значения квот, необходимо использовать учетную запись Windows, которая наделена административными привилегиями. Обычные пользователи не могут устанавливать квоты.
- Жесткие диски (или SSD) должны использовать файловую систему NTFS. Дисковые квоты не поддерживаются дисками со старой файловой системой FAT32.
- Windows позволяет устанавливать квоты как для дисков, так и для разделов.
- При наличии нескольких дисков или разделов вам придется установить ограничения квот для каждого из них в отдельности.
Как установить квоты для каждой учетной записи
Примечание
Скриншоты для статьи были сделаны в Windows 8.1, но все шаги по включению дисковых квот в Windows 7 и Windows 10 в точности такие же
Итак, откройте «Проводник». Затем сделайте щелчок правой кнопкой мыши на диске, к которому вы хотите применить квоты, и в контекстном меню выберите пункт «Свойства».

В окне свойств диска перейдите на вкладку «Квота», а после нажмите на кнопку «Показать параметры квоты».

Открывшееся окно «Параметры квоты» является тем самым местом, где вам нужно выполнить настройки, необходимые для обеспечения соблюдения пределов квоты каждым пользователем компьютера.
Первое и самое главное, что от вас требуется, это включить управление квотами. Для этого отметьте галкой соответствующий параметр.
Теперь вы можете приступать непосредственно к настройке пределов квоты. Для этого активируйте параметр «Не выделять место на диске при превышении квоты». Затем выберите «Выделять на диске не более» и введите числовое значение для предела квоты.

Если вы хотите, чтобы операционная система уведомляла пользователя о приближении к его ограничению, тогда установите значение для поля «Порог выдачи предупреждений».
Как включить дисковые квоты для отдельных пользователей
Возможно, вы хотите ограничить использование дискового пространства на выбранном диске не для всех пользователей, а только для некоторых из них. К счастью, Windows позволяет и это.
Нажмите на кнопку «Записи квот».
Дважды щелкните на имени пользователя, которому вы хотите установить квоту.
Включите параметр «Выделять на диске не более» и укажите, сколько дискового пространства этот конкретный пользователь может использовать на выбранном диске.
Если нужно, вы можете установить и порог выдачи предупреждений, но это поле можно оставить пустым.
Затем нажмите ОК, закройте окно «Записи квот» и примените изменения в окне «Параметры квоты».
Что будет, когда пользователь достигнет предела своей дисковой квоты
При превышении своей дисковой квоты пользователь увидит сообщение о нехватке места, при этом он больше не сможет записывать новые данные на этот диск до тех пор, пока не освободит дисковое пространство, очистив корзину, удалив ненужные файлы, программы и т.д.
Как регистрировать события дисковой квоты
Если вы также хотите, чтобы операционная система записывала каждое событие квот, тогда включите параметры «Регистрация превышения квоты пользователем» и «Регистрация превышения порога предупреждения» в окне «Параметры квоты».

Каждое произошедшее событие можно будет посмотреть в окне программы «Просмотр событий».

Наконец, для того чтобы все сделанные вами настройки были сохранены, нажмите «Применить». Когда Windows попросит вас подтвердить еще раз, что вы действительно хотите включить дисковые квоты, нажмите OK.

Как видите, процесс включения и настройки квоты очень прост и не требует слишком много усилий. Но и польза от этой функции есть только в том случае, если компьютер используется более чем одним пользователем.
Отличного Вам дня!
Самым важным элементом любого велосипеда являются тормоза. От них в большей степени зависит жизнь и здоровье человека. В этой статье поговорим о том, какие бывают тормозные колодки (типы), как установить дисковые тормоза на велосипед и отрегулировать их – настроить.
КАК УСТАНОВИТЬ ДИСКОВЫЕ ТОРМОЗА НА ВЕЛОСИПЕД САМОМУ
Прежде чем рассматривать вопрос, как установить дисковые тормоза на велосипед, давайте немного разберемся, что из себя представляет дисковая гидравлическая система тормозов.
Как правило, составными частями дискового гидравлического тормоза являются: тормозная ручка, гидролиния, ротор (тормозной диск) калипер (имеющий бачки для тормозной жидкости, под давлением которой, тормозные колодки соприкасаются с ротором), адаптер, посредством которого, калипер крепится к раме велосипеда.
Гидравлические дисковые тормоза имеют значительное преимущество перед механическими в эффективности. Это обусловлено тем, что жидкость в гидролиниях не меняет свою плотность, не сжимается и не деформируется, в отличие от тросика механического тормоза.
Различают открытый и закрытый типы гидравлических тормозов. К недостаткам закрытых, можно отнести потребность в регулировке во время эксплуатации.
Уменьшение или увеличение объема тормозной жидкости, к примеру, от воздействия температуры вызывает потребность регулировать положение тормозных колодок. Также тормозные колодки следует регулировать, когда происходит их частичный износ.

В тормозах открытого типа эта проблема отсутствует. Поскольку их конструкция предусматривает расширительный бачек, заполняемый тормозной жидкостью (находится, как правило, у тормозной ручки). Регулировок такие тормоза в процессе эксплуатации не требуют.
На наличие модуляции (плавность движения ручки в начале хода и мощное сцепление колодок с ротором в конце) влияет количество поршней в калипере.

Когда речь идет о выборе определенной модели, есть смысл посоветоваться с ее обладателем. Ведь для разных стилей катания нужны разные тормозные системы.
Кросскантрийщикам подходят плавные и легкие, в даунхиле или фрирайде - мощные и четко контролируемые, в дертджампинге - с хорошей модуляцией и, при этом, максимально легкие и мощные.
После первой настройки колодки, относительно тормозного диска, сами принимают правильное положение. Но это не касается моделей с одним поршнем. Они требуют регулирования, почти, как и механические. К примеру, Hayes Sole. Даная модель не считается лучшей среди гидравлических тормозов.
Предварительная подготовка гидравлических дисковых тормозов открытого типа заключается в следующем:
- В тормозную систему нужно залить масло. В тормозах Shimano – минеральное масло. В тормозах Avid, Hayes, Helix – используется тормозная жидкость DOT.
- Процесс прокачки тормоза заключается в выдавливании воздуха из гидролиний, цилиндров и тормозных бачков, прогоняя через них масло.
- Затем выставляется калипер таким образом, чтобы тормозные колодки не цепляли ротор.
- Установка дисковых тормозов на велосипед производиться в такой последовательности:
- Закрепим на руле тормозные ручки и отрегулируем их положение с помощью шестигранника;
- Устанавливаем ротор на втулку, ставим колесо на место, затягиваем болтами либо эксцентриками;
- Крепко прикручиваем переходник, возможно использование фиксатора резьбы;
- Устанавливаем калипер, но не затягиваем шестигранники, так что бы он «плавал».
- Нажав тормозную ручку, проверяем, в равной ли степени выдвигаются тормозные колодки при нажатии.
- Зажав тормозной диск колодками, калипер станет на нужное место. Чтобы ему помочь, стоит пытаться крутить колесо вперед-назад.
- Попеременно подтягиваем болты. Если болты были сильно ослаблены, придётся еще раз плавно отпустить и резко нажать ручку.
- Прижав калипер, нужно раз 15-30 резко понажимать ручку, чтобы подвести колодки к тормозному диску на рабочее расстояние.
- При отпущенной ручке, прокручиваем колесо и проверяем, нет ли трения ротора о какую либо из колодок. Если есть, нужно расслабить болты клипера и немного сдвинуть его в сторону трущей колодки.
- Затем обратно подтягиваем болты и проверяем, ели есть необходимость, повторяем вышеуказанные действия.
КАК НАСТРОИТЬ ДИСКОВЫЕ ТОРМОЗА НА ВЕЛОСИПЕДЕ: ИНСТРУКЦИЯ
Настройка дисковых тормозов на велосипеде не есть сложным процессом. Сейчас сами в этом убедитесь. Давайте выясним, как настроить дисковые тормоза на велосипеде самостоятельно, не обращаясь за помощью к специалистам:

- Закрепив колесо, следует отцентровать калипер по отношению к ротору посредством подбирания и установки между креплениями на раме и калипера шайб различной толщины, что есть в комплекте.
- Положение калипера изменяется от того, насколько сильно затягиваешь болты. Соответственно толщину и количество шайб нужно будет подбирать до доли миллиметра.
- В случае, когда ротор соприкасается с обеими колодками и происходит трение, колодки нужно развести. Для этого, слегка выкрутите специальный шестигранник на калипере, при этом тормоза станут срабатывать позже.
- Если вы хотите добиться меньшего хода тормозной ручки, шестигранник нужно вкрутить. Возможно, дело в неровном тормозном диске, который придется выравнивать.
- Во время проведения робот не стоит переворачивать велосипед, чтобы избежать попадания воздуха в систему. Также не нажимайте ручку, если в системе нет масла, а ротор не стоит между тормозных колодок, иначе они сожмутся, после чего придется снимать калипер и разжимать тормозные колодки отверткой.
- Когда все операции завершены, еще раз подтягиваем все болты. Проверяя роботу, внимательно следим, чтобы тормозной диск не перекашивался и не смещался во время нажатия на тормозную ручку.
РЕГУЛИРОВКА МЕХАНИЧЕСКОГО ДИСКОВОГО ТОРМОЗА
- Поскольку механические дисковые тормоза более чувствительны к смещению оси колеса, болты или эксцентрики стоит затягивать непосредственно сидя на велосипеде или прижимая передний амортизатор. В противном случае в дальнейшем, совершая небольшие прыжки, при езде может появиться трение ротора о колодку.
- Сильно прикручиваем переходник. Калипер устанавливаем, используя инструкции приведенные выше. Одну из колодок выдвигаем посредством вкручивания на пол оборота винта, что регулирует ее положение.
- В тормозных системах Hayes, перед выполнением этой операции, нужно выкрутить блокирующий шестигранник, а после того, как вся настройка будет завершена, вернуть в исходное положение.
- Аккуратно прижимаем калипер к ротору, чтобы его плоскость совпала с плоскостью неподвижной колодки.
- Затем попеременно подтягиваем болты крепления калипера. Действия, приведенные выше, проводим с отсоединёнными рубашкой и тросиком. Следите за тем, чтобы плоскость колодки не сместилась относительно плоскости тормозного диска.
- Затягиваем оба шестигранника и возвращаем регулировочный болт колодки в исходное положение.
- После этого прокручиваем колесо, проверяя на наличие трения. Если трения нет, статичную колодку можно немного выдвинуть регулировочным болтом и наоборот.
- Прижимаем подвижную колодку, подтягивая рычаг, к которому крепится тросик. Ротор при этом будет слегка смещаться к статичной колодке, но незначительно!
- Ставим тросик и рубашку в нужном положении в рычаге, внешняя колодка должна быть прижатой. Слегка притягиваем соответствующий болт.
- Аккуратно нажимаем на ручку тормоза до начала рабочего хода, от чего трос станет в нужное положение в рычаге. Крепление троса затягиваем и проверяем на наличие трения колодки. Немного закручиваем регулировку на ручке, если колодка трет и наоборот.
Тормоза нужно настраивать так, чтобы регулировка на ручке была выкручена минимально, потому, лучше поправить положение тросика на рычаге калипера. Так резьба ручек будет сохранена от повреждений.
КОЛОДКИ ТОРМОЗНЫЕ НА ВЕЛОСИПЕД, КАКИЕ БЫВАЮТ
Безопасность катания на велосипеде, эффективность его тормозной системы напрямую зависит от использованных тормозных колодок. Рассмотрим, какие бывают колодки тормозные на велосипед, их преимущества и недостатки.
В зависимости от конструкции и ценового диапазона происходит деление колодок на разновидности. И в первую очередь по двум основным типам тормозов: ободных (V-brake) и дисковых.
КОЛОДКИ ДЛЯ ТОРМОЗНЫХ СИСТЕМ ТИПА V-BRAKE
Бывают таких типов:
Одноразовые – их конструкция состоит из болта с проставочными шайбами металлической пласнины и резиновой основы. Имеют малый строк эксплуатации, но и недорогостоящие.
Картриджные – их конструкция состоит болта с проставочными шайбами металлической пластины и картриджных колодок, которые снимаются посредством нажатия на шплинты. Резиновую основу можно заменять.

Встречаются колодки, как для сухой, так и для мокрой погоды. Определить степень износа ободных тормозных колодок можно по специальным меткам (канавкам).
Изношенные колодки следует своевременно заменить, чтобы избежать повреждения обода. Отметим, что для ободных тормозов V-brake подходят и картриджные и одноразовые колодки. И здесь действует правило – чем дороже, тем эффективней.
КОЛОДКИ ДЛЯ ТОРМОЗНЫХ СИСТЕМ ДИСКОВОГО ТИПА
На рынке тормозные колодки для дисковых тормозов представлены металлизированными (Sintered) и органическими (Resin). И эти типы имеют, как свои преимущества, так и недостатки.

Выбор подходящего состава колодок могут определять такие факторы, как вес велосипедиста, погодные условия и состояние трассы, стиль катания, размер роторов.
МЕТАЛЛИЗИРОВАННЫЕ ТОРМОЗНЫЕ КОЛОДКИ
Состоят из сплава металлсодержащих веществ.
Преимущества:
- более стойки к нагреванию от трения, чем органические тормозные колодки;
- эффективнее работают в условиях мокрой трассы;
- имею больший ресурс.

Недостатки:
- создают шум;
- длительная притирка;
- модуляция относительно хуже;
- нагревается калипер, вместо того, чтобы рассеивать тепло через ротор.
Такие тормозные колодки предпочтительно выбирать райдерам с большим весом. Подходят для использования на мокрых трассах в грязи и дождь. При затяжных спусках они сохраняют свою мощность, хотя с ними хуже модуляция.
Работают шумно, но ввиду большей жёсткости состава имеют ощутимое преимущество в ресурсе. Потому, приступая к выбору тормозных колодок, в первую очередь, учитывайте, то в каких условиях вы будете их использовать.
ОРГАНИЧЕСКИЕ ТОРМОЗНЫЕ КОЛОДКИ
В их состав входят органические вещества и резина.
Преимущества:
- малошумные;
- притирка происходит быстро;
- лучший уровень модуляции;
- передают тепло на ротор, защищая калипер от перегрева.

Недостатки:
- меньший эксплуатационный ресурс;
- менее эффективно работают на мокрой, грязной трассе.
Предпочтительно использовать райдерм с небольшим весом, в дисциплинах требующих частого и продолжительного торможения как кросс-кантри. Чувствительное торможение обусловлено хорошей модуляцией.
Из-за более мягкого состава, быстрей происходит износ. Не пригодны для использования на грязной трассе, поскольку даже незначительная пыль ухудшает эффективность их работы.
После приобретения компьютера, как правило, свободного места на диске хватает всем. Однако рано или поздно место кончается и встает вопрос, как установить жесткий диск. Установка это несложный процесс, с которым может справиться любой желающий.
В этой статье я попробую максимально детально описать установку жесткого диска с интерфейсом SATA. Все современные жесткие диски оснащаются именно таким интерфейсом подключения. Поэтому мы будем рассматривать .
Напомним, перед тем, как выполнять какие либо действия с системным блоком необходимо полностью отключить его от электросети.
Приступаем к установке жесткого диска
Первое что необходимо сделать, это открыть боковую крышку системного блока. Для этого понадобится открутить несколько винтов.
Теперь, когда системный блок открыт, можно приступать к установке жесткого диска. Аккуратно установите ваш жесткий диск в один из 2,5 дюймовых отсеков. Вам может мешать видеокарта или другие комплектующие подключенные в разъемы PCI. Поэтому необходимо быть очень аккуратным, чтобы не поцарапать платы острым углом жесткого диска. Устанавливать диск необходимо железной крышкой вверх (наклейками вверх). После того как жесткий диск вставлен зафиксируйте его с помощью двух болтов.

Отсек для установки жесткого диска
Если диск вставлен и зафиксирован можно приступать к подключению кабеля и кабеля питания.

SATA кабель и SATA разъемы на материнской плате

Кабель питания SATA дисков
Поскольку разъем питания SATA диска будет ближе к материнской плате и дотянуться к нему будет труднее начинать подключение лучше именно с него. После того как подключен кабель питания (от ) можно подключать кабель от материнской платы (красный продолговатый кабель). Подключите кабель к разъему на и к жесткому диску.

Подключенный SATA диск
Все, после того как жесткий диск установлен и подключен можно закрывать крышку системного блока и подключать питание. Возможно после установки нового жесткого диска придется выбрать в диск для загрузки операционной системы.
После загрузки операционной системы можно выполнить или просто если разделение на несколько логических разделов не требуется.
Привет друзья! Вот уже и прошел один месяц лета, а отдохнуть я толком еще и не успел, ну да ладно впереди еще два месяца отдыха:). Сегодня хочу рассказать вам на примере, как разбить новый жесткий диск в процессе установки Windows 7 .
Начинаем создавать разделы. Сначала создадим раздел под операционную систему (диск C). Я сделал 100 Гб, нажимаем “Создать” вводим размер, я ввел 100000 Мб (но после создания получится меньше 100 Гб , так что я потом написал 120000 Мб , а раздел получился 117 Гб ). Я думаю, что этого для ОС вполне хватит. Все зависит от размера жесткого диска, можно выделить и больше и меньше, но не скупитесь. Вводим размер и нажимаем “Создать” .
Система попросит еще выделить место для резервной области, согласитесь.
Это будет локальный диск D . Для него я указал размер 270 Гб . Нажимаем “Применить” .. Так, как это был последний раздел, то я указал размер всего оставшегося незанятого пространства. Ну и конечно же нажимаем
Убедитесь, что вы пользуетесь компьютером под управлением Windows. Технически жесткий диск можно заменить и на компьютере Mac, но это очень сложно и чревато последствиями (поломками). А вот работать с компонентами компьютера под управлением Windows намного проще.
Купите жесткий диск, совместимый с компьютером. Найдите и купите жесткий диск, который будет работать на вашей модели компьютера.
Выключите компьютер и отключите его от электросети. Если можно, выключите компьютер с помощью кнопки на блоке питания на задней панели корпуса; также отключите компьютер от электророзетки.
Снимите боковые панели компьютерного корпуса. Для этого можно воспользоваться крестообразной отверткой Phillips, но большинство новых корпусов имеют винты с накатанной головкой. Снимите обе панели, чтобы зафиксировать жесткий диск винтами с обеих сторон.
Извлеките старый диск . Для этого отсоедините от него кабели передачи данных и питания, отвинтите винты с обеих сторон жесткого диска, а затем вытащите его из корпуса.
- Возможно, вам придется отключить кабели от других устройств и/или извлечь какие-то платы, чтобы добраться до жесткого диска.
Установите новый диск. Извлеките диск из упаковки и вставьте его в специальный отсек в компьютерном корпусе. Отверстия на боковых сторонах корпуса диска должны совпадать с отверстиями на боковых панелях отсека.
- Если возможно, вставьте диск в больший отсек - в этом случае диск будет лучше охлаждаться.
Зафиксируйте жесткий диск. Вставив жесткий диск в отсек, зафиксируйте его винтами. Рекомендуем закрутить по два винта на обеих сторонах диска. Если не зафиксировать жесткий диск, он будет перемещаться и больше нагреваться, что приведет к его повреждению.
- Затяните винты, но не чрезмерно, чтобы не повредить диск.
Подключите диск к материнской плате. Новые жесткие диски используют узкие SATA-кабели, с помощью которых диски подключаются к материнской плате. Для подключения используется любой из двух штекеров SATA-кабеля.
- Если вы подключаете основной жесткий диск, SATA-кабель нужно подключить к первому SATA-разъему. Как правило, этот разъем на материнской плате обозначен как «SATA0» или «SATA1». Подробную информацию ищите в инструкции к материнской плате.
Подключите жесткий диск к блоку питания. Большинство новых блоков питания имеют SATA-штекеры; на старых блоках питания есть Molex-штекеры (4-контактные) - в этом случае купите адаптер Molex–SATA.
- Убедитесь, что кабели подключены надежно.